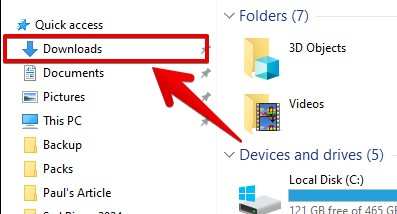
Where Are the Downloads on This Device (Windows/Mac/Android/iOS)?
Have you wondered where your download files went? If you always struggle to search for that download item, then you have to read this guide. Learn about where the downloads are on your device. Moreover, understand the intricacies of how to quickly navigate files by setting up your own downloaded folder. This is where are the downloads on this device.
Find Downloads on your Device
On computer devices, the Downloads folder is the default location for files that are downloaded from the internet. File Explorer makes this folder easily accessible on Windows computers. The Downloads folder is located in the Finder sidebar for Mac users. On mobile devices, it’s available in the Files or My Files app for Android users and the Files app for iPhone and iPad users.
Although the default settings for download location are ideal for many users, some also want to specify the location in other folders. Many downloader items can be changed manually by the user when downloading those items. We will go through the guide on how to change the location of the download folder later in this article. You can effectively locate and utilize downloaded files on a variety of devices if you know how to access and maintain your Downloads folder.
Where is the download folder on Windows?
It’s easy to locate the Downloads folder on a Windows 11 or 10 computer by following these steps. When files are downloaded from the internet using web browsers or other methods, this folder is where they are automatically saved. Here is where to go to find the Windows 10/11 Downloads Folder
- Launch File Explorer
Open File Explorer using the “Win” and “E” keys. This is a shortcut to get to your Windows computer’s file management system.
- Find the folder named “Downloads.”
The Downloads folder is conveniently located in two main locations once File Explorer is open: Menu with Quick Access: The File Explorer window’s left side has a menu with the name “Quick Access.” This section should have a list of downloads immediately beneath it. The “Downloads” button will take you straight to the folder.
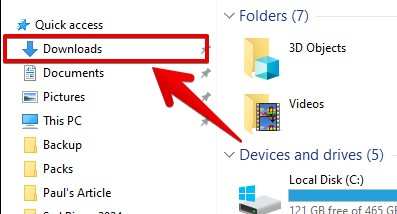
- Folders Section
Alternatively, you can view a list of common folders, including Downloads, under the “Folders” section on the right pane of the File Explorer window. You can access the Downloads folder by clicking this link as well.
- Locate the path of the Downloads Folder
You can verify the Downloads folder’s properties to find the precise directory path if necessary.
- The method with a Right-Click
Use the Quick Access menu or the Folders section to select the Downloads folder and perform a right-click. Click the context menu and choose “Properties.”
- Properties Window
There will be a Properties window displayed. Locating information can be found in a field under the General tab. The entire path to your computer’s Downloads folder is displayed in this field. The path is typically C:\Users\[YourUsername]\Downloads by default.
You can also view the same location information by right-clicking on an empty space inside the Downloads folder and choosing “Properties” if you are already inside that folder.
The Benefits of Knowing the Location
It is crucial to know where your Downloads folder is located for a number of reasons.
- File management: It facilitates the efficient management and organization of downloaded files. Files can be moved, copied, or removed as needed.
- Backup and Recovery: Having a precise location in mind facilitates the process of recovering deleted files and backing up data, should the need arise.
- Changing the Default Location: If you need to, and particularly if your primary drive is getting low on disk space, you can modify the default download path by being aware of the current location.
How to Change the Location of your browser’s Download Folder
Relocating the download folder in your browser can help you manage your device’s storage and organize files more effectively. Here’s how to modify the download location in Google Chrome and Microsoft Edge:
Modifying the Location of the Download Folder in Microsoft Edge
- Open Edge: On your PC, open the Microsoft Edge browser.
- Access Settings: To access the settings of your browser, click the three dots menu situated in the upper-right corner of the window. Click the dropdown menu and choose “Settings.”
- Enter Downloads: To access the downloads, navigate to the Settings menu and select “Downloads” from the sidebar on the left. The download location is displayed in this section.
- Change Location: Look for an option that says something about changing the location path and click on the “Change” button next to it. You can choose a new folder for your downloads by opening a file explorer window. Select the preferred folder and make sure you’ve chosen it.
Modifying the Location of the Download Folder in Google Chrome
- Launch Chrome’s settings: On your computer, launch Chrome. To enter the settings of your browser, click on the meatballs menu (three-dots menu). Click the dropdown menu and choose “Settings.”
- Access Downloads: To access the “Downloads” section, scroll down and select “Downloads” from the “Advanced” sidebar on the left-hand sidebar. This is where the download location is right now.
- Change Location: Look for modifying the current location path option and hit on “Change”. Select your choice of folder by opening a file explorer window. Select the folder of your choice, then verify the modification.
Typical Actions for Different Browsers
The procedures are usually the same for other web browsers. Navigate to the Downloads section of the menu by opening the browser, choosing a new folder, and then accessing the settings menu (usually indicated by three dots or lines).
Where is the download folder on MacOS?
MacOS also provides a designated download folder where all your downloaded files are stored unless their location is changed manually. By default there is only one place to find a download folder on MacOS and here’s how.
- On your Mac computer, navigate to Finder present on Dock.
- On top, you will see” Go” in the menu, you have to click on it and then click on Downloads.
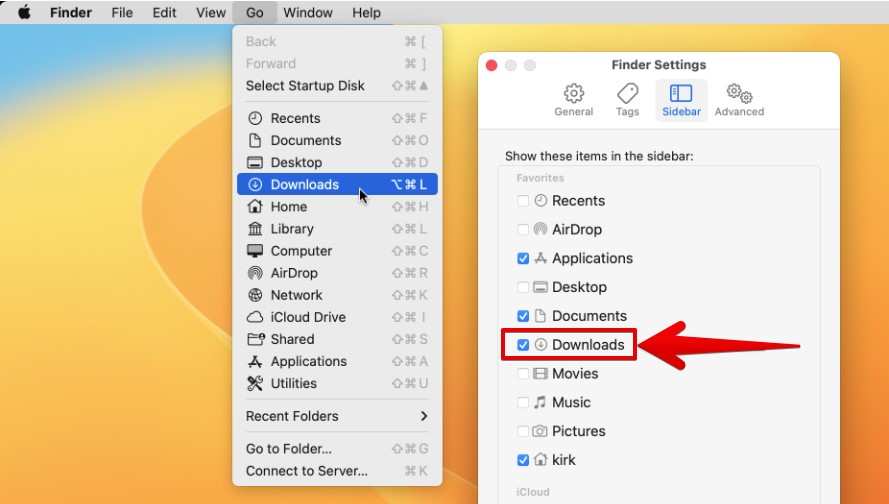
The folder will show all your downloaded items.
Where is the download folder on the iPhone?
iOS supports a dedicated Download folder for iOS devices. Here is how to get to it.
- Launch the Files Application: Open the Files application on your gadget.
- Open the Downloads menu: In the lower-right corner, tap “Browse” and choose “On My iPhone.
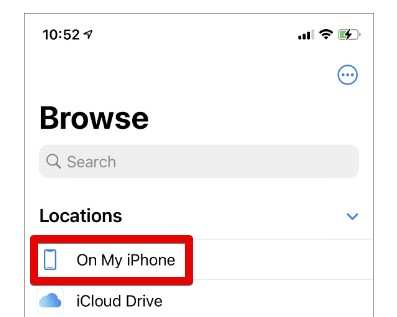
- The Downloads folder will appear: To view and open the files you’ve downloaded, tap it. You can find and effectively manage your downloads on your iPhone or iPad with this easy method.
Where is the download folder on Android?
Downloaded files are kept in the Downloads folder on an Android device. Utilize File Manager applications to enter this folder. Here’s how to do it:
- Launch the Files Application: Open the Files app or any common file manager app of your choice on your Android phone.
- Open the Downloads menu: On the first page of Files, check for the “Downloads” section. The exact location of this section is different on all File Manager apps. However, they are usually on the first sight of the opening of the app and are easy to find.
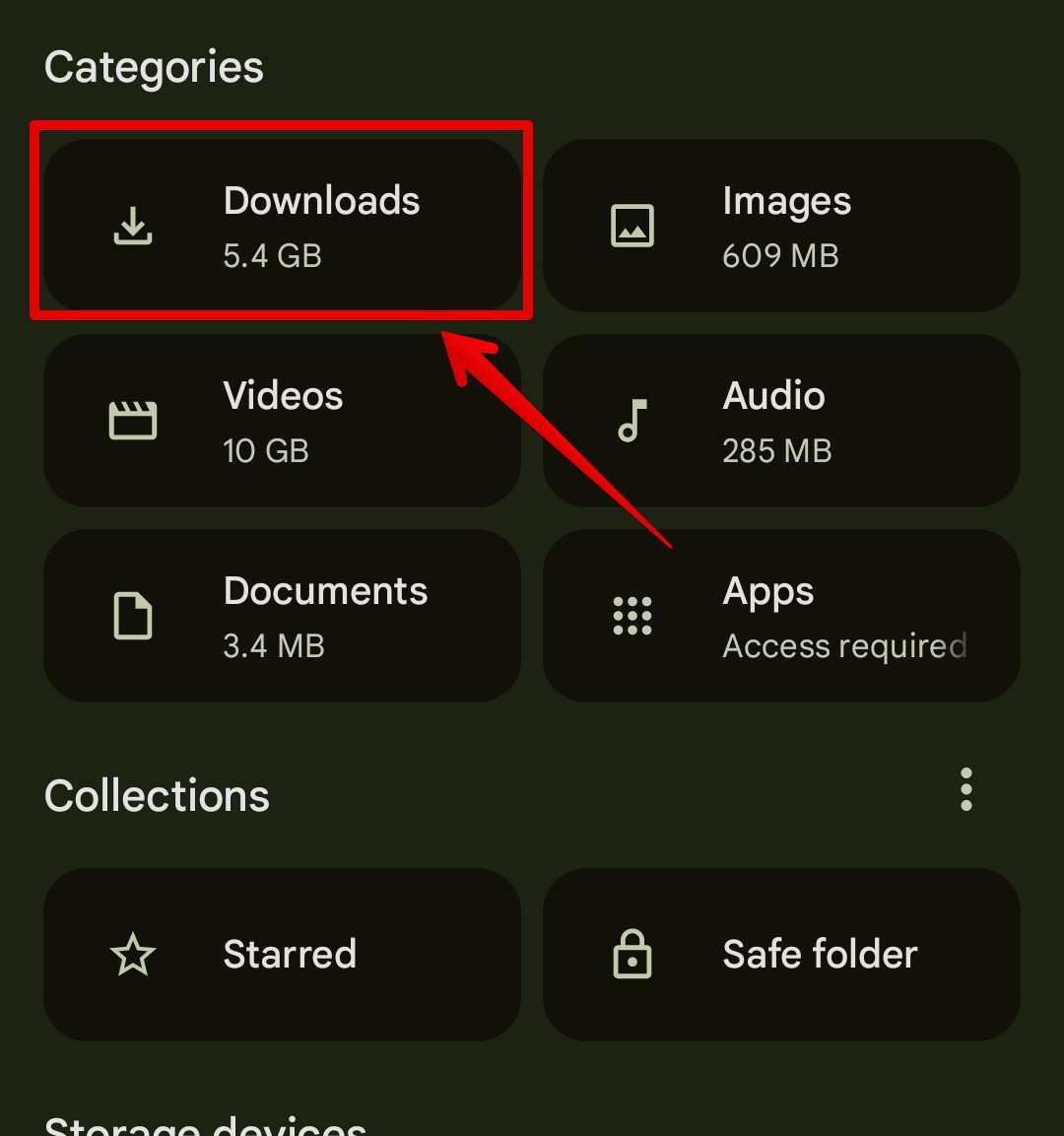
All of the files you have downloaded will be shown by this. From there you can further filter the files by type, date and size, etc. On Android, this method offers a quick and simple way to find and organize your downloaded files.
You can also access Downloads via Phone Storage
- Launch Files: Launch the Files app and scroll down to “Phone Storage” or “Internal Storage”.
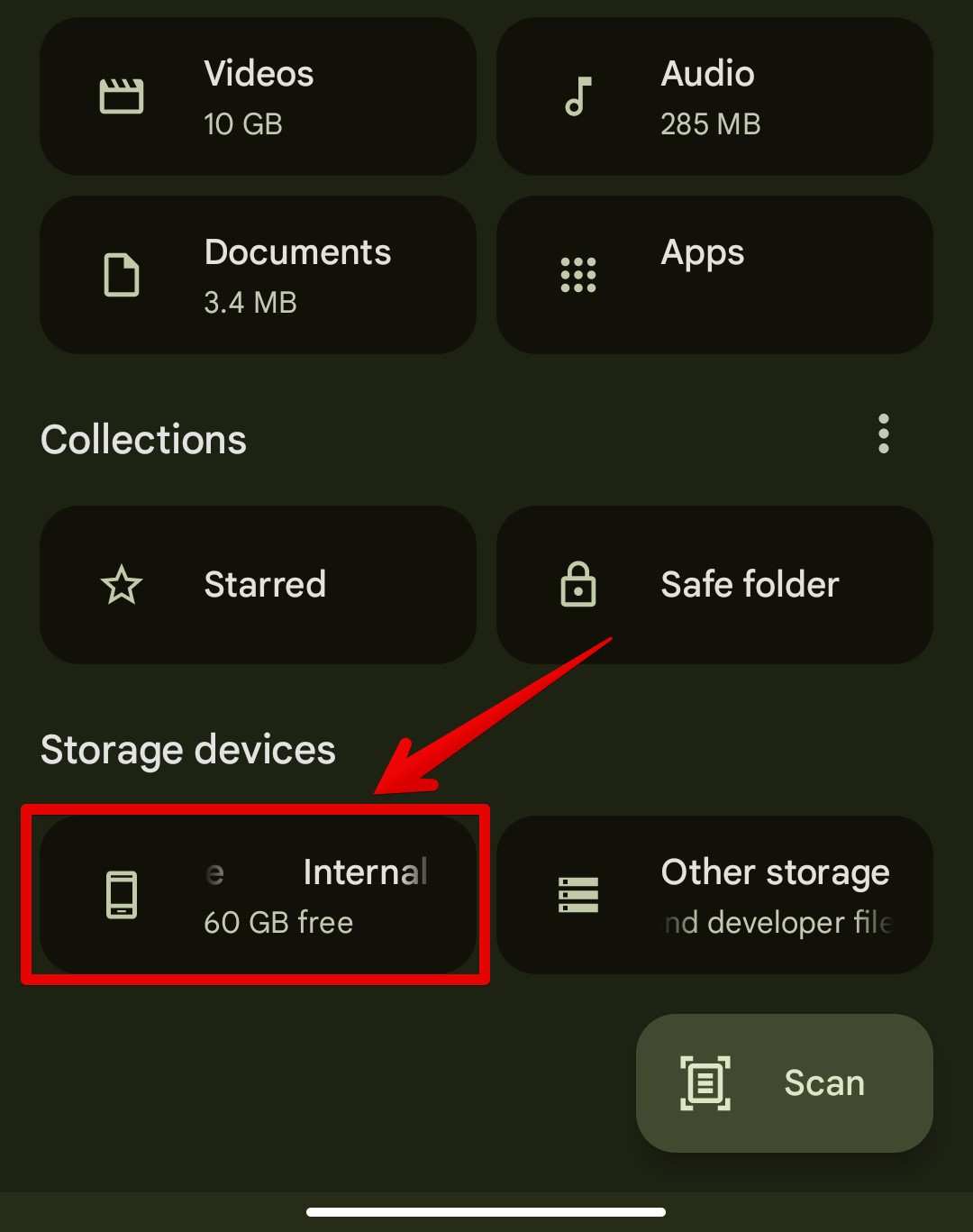
- Access the Folder: All the folders available on your phone will show up and you have to scroll down a little bit to see the “Downloads” folder.
- Get to the downloaded files: Click on the “Download Folder” and you will see all your downloaded files.
Conclusion
As you know, you have many options to know your downloads folder for all types of devices. For Windows, going to a file explorer is all you have to do. Similarly, MacOS download folders are a click away in Finder. Lastly, Android and iOS both have easy access to opening their downloads folder with almost any file app capable of showing the download folder. Moreover, the process of entry is also simple and hard to forget once you learn it. Users on Windows can also permanently switch the location where all downloads are stored by default.
