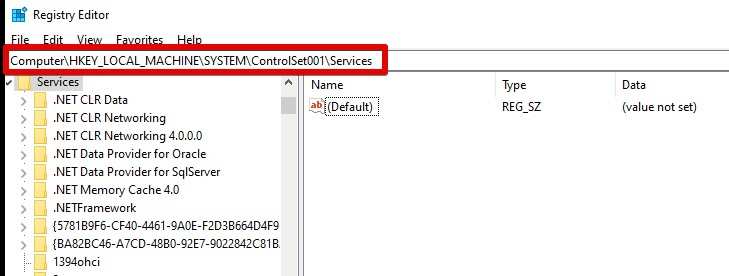
How to Fix “AMDRyzenMasterDriverV22 service failed to start” Error in Windows 11 PC Laptop
The two names that first spring to mind when talking about computer processors are Intel and AMD. While Intel has been running the show as a leading manufacturer of CPUs in the 90s and early 2000s, AMD has drastically improved to the point where Intel and AMD are now neck and neck when it comes to competition.
The reason why AMD CPUs are the first choice of many people is they are more affordable and offer superior graphics performance. Nevertheless, these CPUs might occasionally have issues. For example, you can see the problem ‘AMDRyzenMasterDriverV22 Failed To Start’. Since this is a rather frequent problem, let’s look at several solutions.
Method 1: Look for Updates for Windows
If your system is not up to date, problems may occasionally arise. In such circumstances, searching for and installing the most recent updates may help you resolve the issue. This is how you do it:
- Open the ‘Settings’ page on your computer by going to the Start menu.
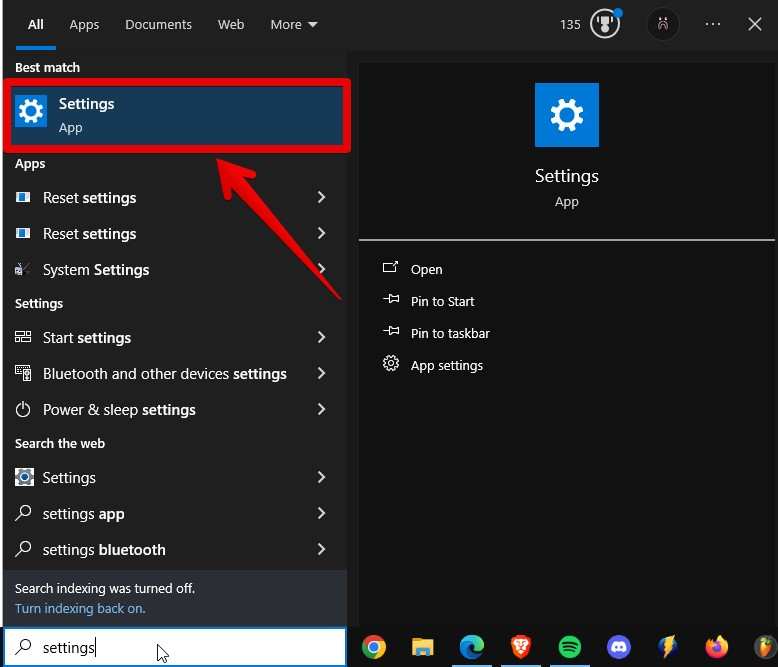
- Click the ‘Windows Update’ option that shows up when it opens.
- Select the ‘Check For Updates’ button on your right side (Image Showing where the button is located). Windows will start downloading and installing updates if any are available.
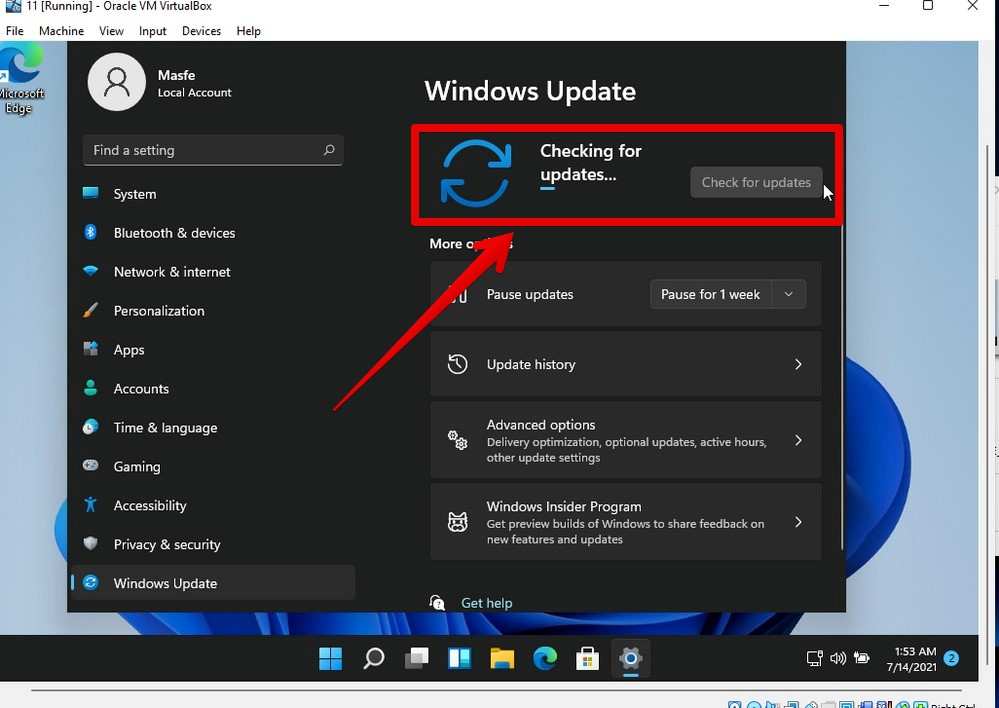
- Do a quick Off & On to your laptop or desktop and see if RyzenMaster still persists.
Method 2: Update the Graphics Driver
If Windows updates are not the source of the problem, an outdated graphics driver might be the problem. To check if it helps, you may try upgrading it to the most recent version. This is how you do it:
- Launch AMD Software: To examine the different services that are now operating, click the ‘^’ symbol that shows up on the taskbar’s right side. This is where you may locate services that are presently running, such as the AMD Software graphics driver service.
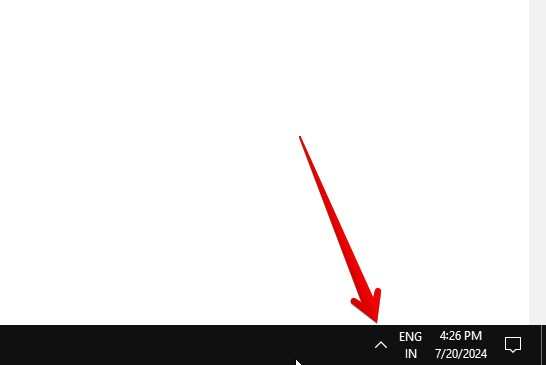
You may access the AMD Software, modify the video profile, and hide the system tray by performing a right-click on the icon. To start the software, select the ‘Open AMD Software’ option.
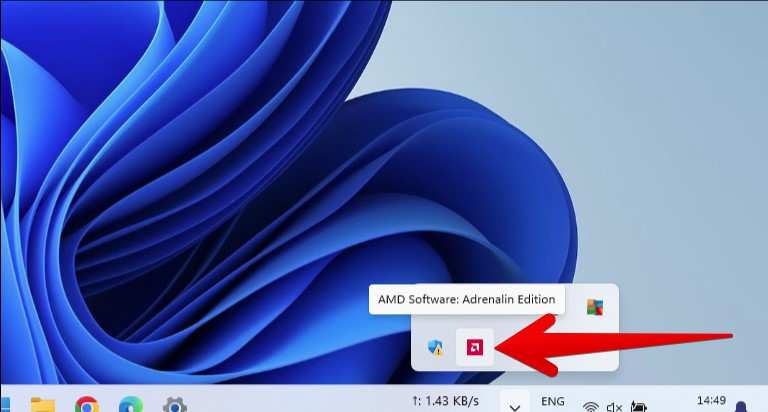
- Check for Driver Updates: You may now search for the most recent graphics driver by using the AMD Software application. Upon program launch, the ‘Home’ tab will automatically open.
You’ll find the ‘Drivers and Software’ section on the right. It is also where you see the version of the graphics driver. Here, select the ‘Check For Updates’ option.
- Install Updates: The application will ask for your permission before downloading and installing any updates that are available. After installing the most recent driver, restart your computer to see whether the problem persists.
Method 3: Remove the entry from the registry
The ‘AMDRyzenMasterDriverV22 Failed To Start’ problem is frequently caused by conflicts between two distinct versions of the AMD software. You will need to create a system restore point and then go to the system registry and delete the previous version in order to solve it. How to do it is as follows:
Establishing a Point of System Restore
- Type “system restore point” in the search area of Windows. Select ‘Create A Restore Point’ among the best matched searches.
- A dialog box allowing you to choose the drive on which the restore point is to be made will show up. After selecting your preferred drive, click the “Create” option.
- A pop-up window requesting a name for the restore point will appear when you click the “Create” button. Click ‘Create’ after entering whatever name you like, ideally one that will help you recall when the restore point was made.
- If the restore point is successfully established, Windows will notify you of this. Press the “OK” button after selecting “Close.”
Taking Out the Registry Entry
You can remove the registry entry for the previous software version after making a system restore point.
- To access the Registry Editor, simply search for Regedit in Windows. When the Registry Editor displays, click on it to open it.
- Enter the following address Computer\HKEY_LOCAL_MACHINE\SYSTEM\ControlSet001\Services\ in the Registry Editor’s address bar. Or, just copy, paste, and hit the Enter key after pasting it into the URL box.
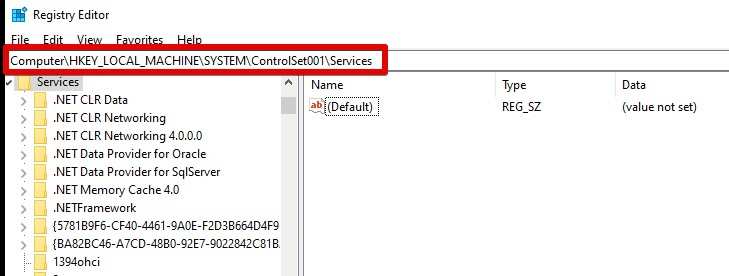
- To remove outdated entries, search for those that have the term “RyzenMasterDriver.” Remove all entries if more than one is found, leaving only the most recent.
- Reboot Your Computer: After removing the previous entries, restart your computer.
Method 4: Run System File Checker
System file corruption might be the source of the ‘AMDRyzenMasterDriverV22 Failed To Start’ problem. On occasion, the System File Checker tool is a savior that helped many users before. To run this checker effectively, read the below steps.
- Navigate to the Start menu and search for CMD in admin mode which is done by doing a right-click.
- Open up the cmd prompt.
- Now you need to launch System File Checker which is simple. Just type sfc/scannow into black are of cmd. The system scan will begin as a result. Hold off until the scan hits 100%. If any files are corrupted, your system will attempt to repair them.
- After that, restart your computer.
Run DISM commands (if necessary)
If you are not in luck with file checker method, you can attempt to run DISM commands to resolve it.
- To achieve this, start the command prompt as administrator once more. Initially, input Dism /Online /Cleanup-Image /CheckHealth and hit the ‘Enter’ key to begin the system health examination. It will search for and resolve any corruption that have led you to this much of a problem.
- Press the ‘Enter’ key after executing the command Dism /Online /Cleanup-Image /ScanHealth as mentioned earlier. When you do this, Windows will check for and resolve problems.
- After the scanhealth is done, input the last command, Dism /Online /Cleanup-Image /RestoreHealth, and hit the “Enter” key to finish the procedure.
Method 5: Make use of AMD AutoDetect
AMD AMD created the AutoDetect Utility, a program that scans your machine and finds the best AMD drivers for you. This is how you apply it:
- Go to the AMD support page and choose the ‘Download Windows Drivers’ option to download the utility. Wait for the download to finish after saving the file to your computer.
- To open it when it has downloaded, double-click.
- Put the utility in place and launch it: Click the ‘Install’ button to start the installation process, then give it some time to finish. Upon completion of the installation, the AutoDetect tool will begin looking for the most recent drivers for your computer.
- Install the Driver: It will indicate the available driver version if it discovers a suitable driver. To install it, click the ‘Install’ button located at the bottom.
Method 6: Run a System Restore
Windows System Restore is like a time-traveling machine where you can go back to the point if you don’t like the changes you make in the system. It allows you to go back in time to a time when the ‘AMDRyzenMasterDriverV22 Failed To Start’ problem did not occur on your computer.
Note: Prior to this issue starting to show, you should have generated a restore point in order to do a system restoration. If you fail to perform a system restore prior, then reinstalling Windows will be the only option. So create a restore point first and foremost.
- To initiate System Restore, navigate to the Control Panel on your computer and select the ‘Recovery’ menu. You’ll reach the System Restore screen as a result.
- Select the option labeled ‘Open System Restore’.
- Select the Restore Point and the System Restore window opens. After that, click on “Next”. You can choose the restore point you already established on the next page. This is where you will discover every restoration point.
- After choosing the preferred restoration point, click the ‘Next’ button.
- Click the “Finish” button.
Your computer will be reset to the previous state prior to the issue occurring when you restart it the following time.
In summary
There are several reasons why the ‘AMDRyzenMasterDriverV22 Failed To Start’ problem could arise. Reasons such as damaged system files, out-of-date drivers, or missing Windows updates are very prominent causes. Given the difficulty of pinpointing the precise reason for the issue, we advise attempting each of the aforementioned methods.
One of these will enable you to remove the RyzenDriver failing issue and run your AMD powered system smoothly. However, if none of the fixes work, think about backing up your data and resetting your computer before doing a fresh Windows install.
