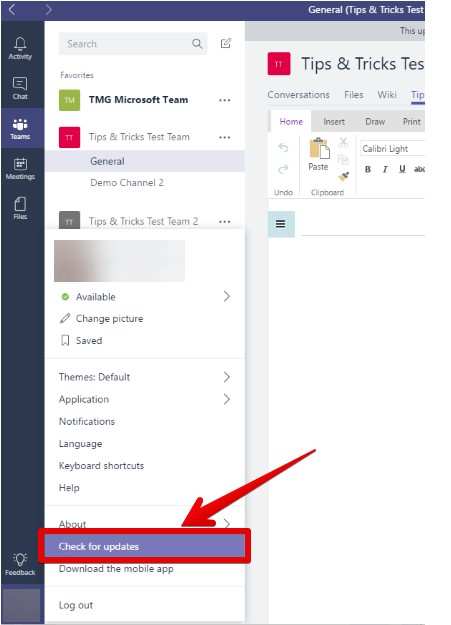
Fix “We’ve run into an issue” with new Microsoft Teams App
The error “We’ve run into an issue” is a problem for many Microsoft Team users and they do not understand how to rectify it. If you are also struggling to run Teams properly, you have to be here and read this guide. With many people frequently facing this error, it is high time to fix this error. This article talks about the causes of this issue, how to find such issues, and most importantly, how to fix the ”run into an issue” issue of the new Microsoft Teams app.
What causes the “run into an issue” problem?
Prior to attempting any repairs, it is imperative to identify any potential causes for this problem. Microsoft Teams “We’ve encountered an issue” error message usually denotes a connectivity or component issue with the program. Typical offenders include:
- Network Connectivity Issues: Teams may not be able to connect to the Microsoft servers if there are issues with their internet connection.
Outdated App Version: There may be compatibility problems if Teams is being used on an outdated version. - Corrupt Cache: The program may stop working if temporary files and cache data are corrupted.
- System Compatibility: There’s a chance that the software won’t work perfectly with your operating system or the settings that it is set to.
- Service Outages: Occasionally, Microsoft’s maintenance or service interruptions may be the source of the issue.
After determining the probable reasons, let’s investigate the fixes.
How to Find the Problem?
Users who are stuck in the “Run into issue” problem of Teams can utilize the Event Viewer. This tool can help you see the logs of Windows programs including Microsoft Teams. Keep in mind that prior technical knowledge may be needed to use Event Viewer. To find the problem, do the following.
- Hit the “Win” + “R” key to launch the run dialogue.
- In the search area of this dialogue, type “eventvwr”.
- Press enter to see the Event Viewer.
- On the main page of the tool, you will have to enter Windows logs and enter “application”.
- Inside the application, read the data and error messages that are potentially the reason behind the “We’ve run into an issue” issue of Microsoft Teams.
Method 1: Verify Your Connection to the Internet
Microsoft Teams cannot operate properly without a reliable internet connection. To make sure your connection isn’t the issue, follow these steps:
- Restart your router by unplugging it, giving it a half minute, and then replugging it. This frequently fixes little connection problems.
- Check the Connection: Check to see if you can access the internet with a different device. Your internet service provider may be the problem if other devices are experiencing difficulties as well (ISP).
- Change Networks: To test if the problem still exists, attempt to connect to a different network (for example, move from a Wi-Fi to a wired connection).
Method 2: Update Microsoft Teams.
You can be sure you have all the newest features and bug fixes by using the most recent version of Microsoft Teams. Apart from the new features you get, updating Microsoft Teams may also fix the “We’ve run into an issue”. How to update the app is as follows:
- Launch Microsoft Teams.
- In the upper-right area of your profile image, click on it.
- Check for updates by selecting it from the dropdown menu.
- To install any updates that are available, adhere to the instructions.
Alternative update method
- Open up Microsoft Teams and enter your Profile.
- In the new side pane, select “check for updates” at the bottom part.
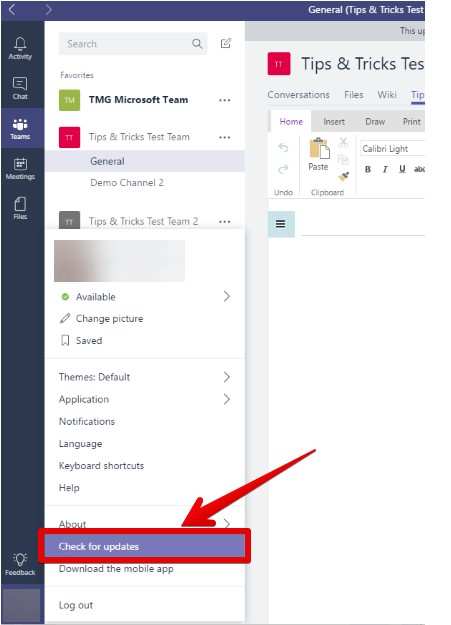
Method 3: Enlarge the app
A straightforward remedy can frequently fix the “We’ve run into an issue” error in Microsoft Teams. Open Microsoft Teams first, then shut the error message window. Next, click the “Signing out” link after expanding the Teams window. Re-log into Teams after logging out. Many people have found success with this procedure, which helps them to remove the issue. If you run into this frequent problem, it’s a quick and simple remedy that’s worth a try.
Method 4: Turn Off other Suspect Apps
If you suspect that one or two third-party software in your computer are conflicting with Teams, then you should turn them off. This is an advanced troubleshooting that some users find hard. So it is important to read the method carefully and follow the steps as it is. Antivirus software (particularly Windows Defender) is the culprit in these types of situations, however, there is always a chance that other software is also causing this issue. For example, we will tell you how to turn off your antivirus. You should be able to turn off other tools and programs temporarily.
- Go to the start and click on it.
- In the search area of the start menu, search for “Windows Security”.
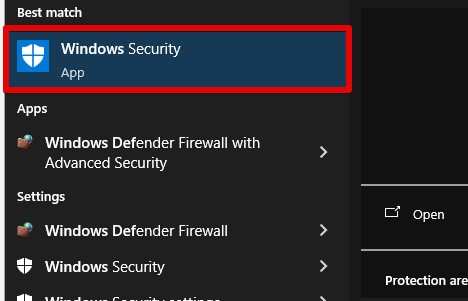
- Proceed the search by pressing enter and among the results, hit on the “Windows Security app”.
- On the security page, visit “Virus & threat protection”.
- Under the section of threat protection, click “Manage Settings”.
- You will see a toggle that turns On and Off for the Windows real-time protection. Toggle it to “off”.
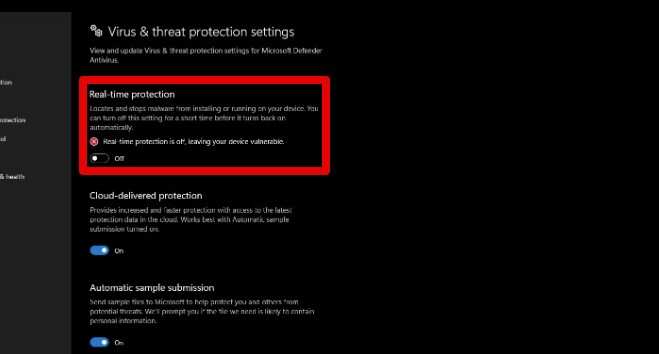
Windows Defender will continue to perform schedule scanned and upcoming installed apps are not scanned.
Method 5: Run Teams In Compatibility mode
Compatibility mode in Microsoft Teams might assist fix problems, especially on older PCs. To set it up, take these actions:
- Find the shortcut for Microsoft Teams. Go to C: drive and then enter the “user” folder.
- Now go to the current profile or name folder inside “User”.
- Enter “app data”>” Local”>” Microsoft”>” Windows App”.
- Now all the Microsoft and Windows app data folders will appear and you have to go to the Microsoft Teams one.
- Right-click on “mstreams” and enter “properties”.
- Enter the “Compatibility” section and simply check the run-in compatibility checkmark. (see image for clear instructions)
- Hit Apply & OK.
This procedure can assist fix compatibility-related problems and enhance the app’s performance.
Method 6: Remove Generic Credentials
Resolving persistent difficulties with Microsoft Teams may include deleting the generic credentials. To get rid of them, take these actions:
- To open the search bar, simultaneously press the Windows and S keys.
- In the search field, type “Credential Manager,” then click the application to launch it.
- Go to Windows Credentials and navigate. Select the “Windows Credentials” tab in the Credential Manager.
- Swipe through the list to locate any Team-related credentials.
- Click the “Remove” option after selecting the credential linked to Teams.
- You’ll be prompted with a popup to confirm the removal. Select “Yes.”
- To check whether the problem has been fixed, close and then reopen the Teams application.
This procedure can assist in removing any tainted login credentials that might be interfering with Teams.
Method 7: Enabling TLS Features
The usefulness and security of Microsoft Teams can be improved by turning on TLS (Transport Layer Security) capabilities. To activate TLS 1.1 and TLS 1.2, take the following actions:
- Launch the search bar: Window + S will launch the search bar.
- Internet Options of Type: To launch the application, type “Internet Options” and click on it.
- Go to the Advanced Tab. Select the ‘Advanced’ tab from the Internet Options box in the browser.
- Navigate to the Security Section: Once you reach the “Security” section, scroll down.
- Verify TLS Boxes: The boxes for “Use TLS 1.1” and “Use TLS 1.2” should be checked.
- Utilize and Verify: After selecting “Apply,” click “OK.”
- Restart your computer: To make sure the modifications take effect, restart your computer.
Method 7: Install Edge Webview2
Edge Webview2 is not already available on Windows 10, as a result, the problem here is more common among Windows 10 users. There is also a possibility of a “run into an issue” problem on Windows 11 but it is rare. To get the latest version of Edge Webview2, follow the guide below.
- Enter the Microsoft Edge developer page to see what you have to download to encounter the problem you are facing.
- At the top side of the page, there will be a “Download” page and that is where you to click. You can also click directly on the download option available when the error pops up.
- Download the setup and proceed to launch the installer.
- Install the WebView2
After all the installation procedure is done, re-open the Microsoft Teams to check the error.
Conclusion
Microsoft Teams is a leading platform for collaborative work for professionals, artists, and students. People who frequently use Teams may feel devastated when they encounter the “We’ve run into an issue” issue. Thankfully, there are ample solutions that can recover your state and help you run your team smoothly.
