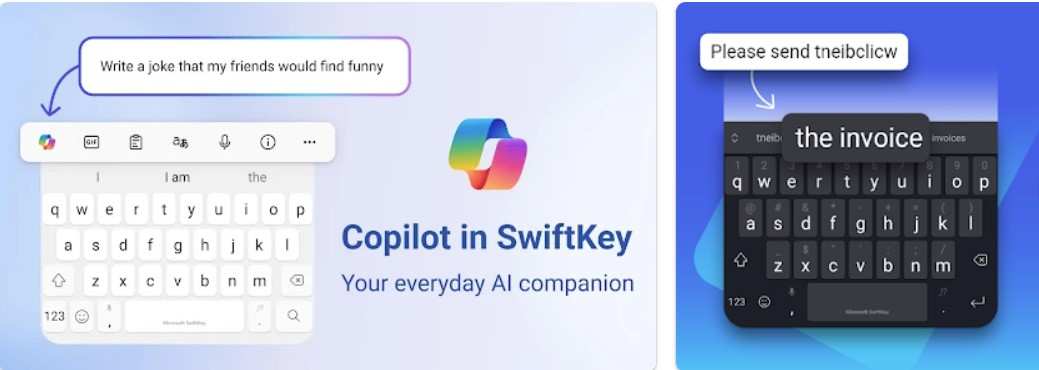
How to Share Clipboard History across Your Windows 11 10 Devices
Copy and pasting text, photos, and other objects is a very underrated feature that everyone uses all the time. However, many people want to utilize this benefit across multiple devices. Having the ability to copy a text on one device and paste it to another is almost a life-changing hack to some people.
A shared clipboard can help you save time and effort while working on a project on your laptop and need to rapidly copy and paste the same information into an email on your desktop, or when you constantly transfer between devices during the day. You can make sure that your clipboard history is easily available on all of your Windows devices by following this article, which will lead you through the several ways to set up and use clipboard synchronization on Windows.
You will discover all the necessary information to fully utilize this useful tool, from utilizing the built-in settings menu to taking advantage of more complex alternatives like the Registry Editor and Group Policy Editor.
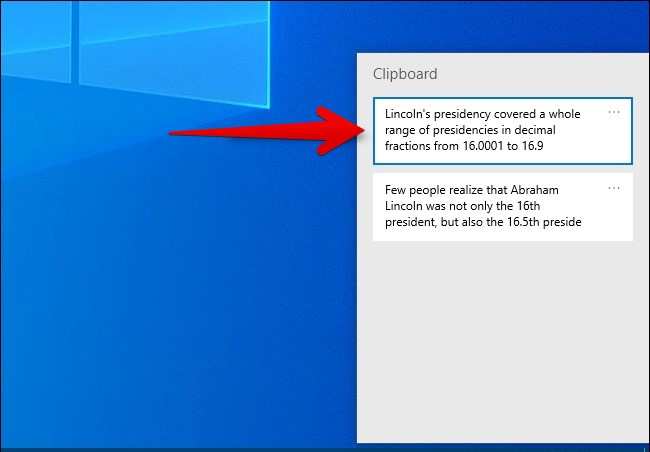
How To Use Clipboard
Windows offers a bunch of quality-of-life improvements within the OS. There are many little perks that users get to use on a daily basis. However, there are some features that users don’t bother finding and they are never discovered. The Clipboard and its history in Windows 10 and 11 is a useful tool many people don’t use but it can increase your productivity and save time.
To start implementing the workings of the Windows clipboard, all you have to do is press some keys to activate it. Before that, let us tell you about how it works.
When you copy a text or an image, the clipboard gets activated and starts collecting the content that you just copied. If you have other devices with the same Microsoft account logged into it, then that device will store the same content.
The clipboard inside Windows is a cloud-based clipboard that can transfer the data that you copied from one device to another. You can copy multiple texts or images one by one and the clipboard will store all of them. Meaning that if you copy text “A” and then “B”, your clipboard will not delete the text “A” that you copied earlier.
On the device where you want to paste the text, you can select which item to paste using the clipboard. Another useful feature of the board is that you can even pin a copied item that you think you will need regularly. As a result, you will always have access to that pinned item from the clipboard throughout your device’s clipboard.
To start activating the Clipboard:
- Press the “Windows” key + “V” key on your keyboard and a popup will occur on the corner of your screen.
- Simply hit “Turn On”.
How To Turn On Sync for Clipboard on Windows 11
With Windows 11, clipboard synchronization enables users to copy and paste data between devices connected to the same Microsoft account with ease, including text and photos. Those who desire a seamless, continuous workflow and utilize different devices will find this feature very helpful.
Use these instructions to enable clipboard synchronization in Windows 11:
- Activate Clipboard History: To store numerous objects on the clipboard, first activate Clipboard history. The operation of clipboard syncing depends on this.
- Open Settings: Press the “Win” + “I” keys.
- Enter Clipboard Settings page: Look for Clipboard and enter it.
- Toggle Clipboard History: Toggle the switch located on the right side of the screen to activate the Clipboard History section.
- Configure Sharing Across Devices: The first time you enable Clipboard history, a feature called “Share across devices” will become visible. Underneath that, you have to choose “Get started”.
- Verify Email Address: Verify the email address you wish to use for clipboard synchronization across all of your devices in the popup that pops up.
- Allow Device Sync: Lastly, turn on “Sync across your devices” and select “Manually sync text that I copy” or “Automatically sync text that I copy” according to your preferences.
These instructions will help you effectively manage the text on your clipboard across several devices.
How TO Enable Share Clipboard Across All Devices Using Group Policy
For Windows 11, enabling clipboard synchronization using the Group Policy Editor is a useful trick, particularly for Professional, Enterprise, and Education versions. Using this way, administrators may change settings without adding new entries, and in order to avoid abuse, they can even completely stop the clipboard synchronization feature.
- Open Group Policy Editor: use this Editor to enable clipboard synchronization by doing the following steps:
- Editor of Open Group Policies: In Windows search, type the name of the editor and open the first result.
- Access OS Policies: Navigate to Computer Configuration > Administrative Templates > System > OS Policies in the Group Policy Editor window.
- Enable clipboard history: locate and double-click “Allow Clipboard History” in the Setting column in the right-hand pane. This will cause a new window to pop up, in which you may choose “Enabled.” To save your changes, click OK.
- Turn on Sync: locate and double-click “Allow Clipboard synchronization across devices” to enable clipboard synchronization. To save your changes, click OK after setting this to “Enabled”.
These procedures will enable synchronization and clipboard history, enabling you to copy and paste objects between devices with ease. By ensuring that the settings are applied uniformly throughout the system and prohibiting individual users from changing them, this technique preserves a stable and safe environment. This method works especially well in managed IT settings where maintaining control over system configurations is essential.
How To Enable Clipboard Sync from Registry Editor
Another way that gives you greater control over system settings is to use the Registry Editor to activate clipboard synchronization in Windows 11. For administrators and expert users who wish to make sure that clipboard synchronization is turned on or off for every user account, this technique might be helpful.
Use the Registry Editor to enable clipboard synchronization by doing the following steps:
- Launch the Registry Editor: To launch the Run window, type “regedit” into the Windows search bar or use the Windows key + R. Enter “regedit” after typing it.
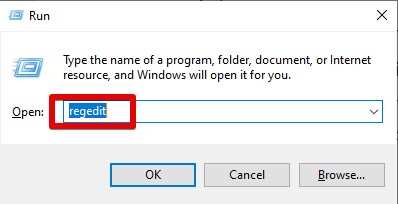
- Go to the System Registry Key: Navigate to
HKEY_LOCAL_MACHINE\SOFTWARE\Policies\Microsoft\Windows\System in the Registry Editor window. This route can also be copied and pasted into the address bar at the top.
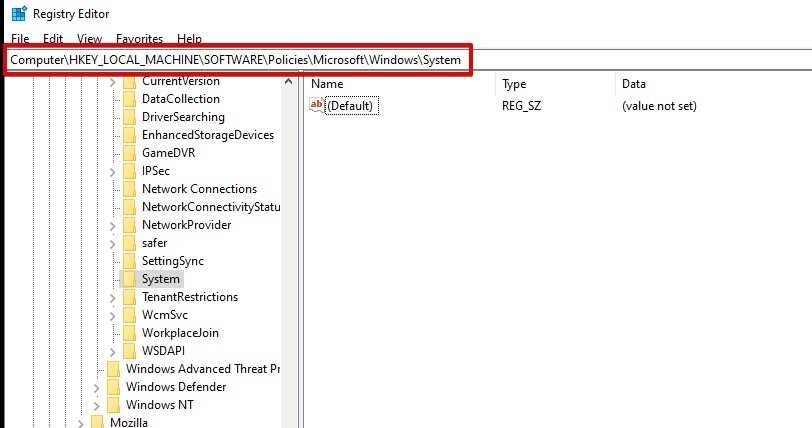
- Generate a new DWORD value: right-click on the window’s right side and choose New > DWORD (32-bit) Value.
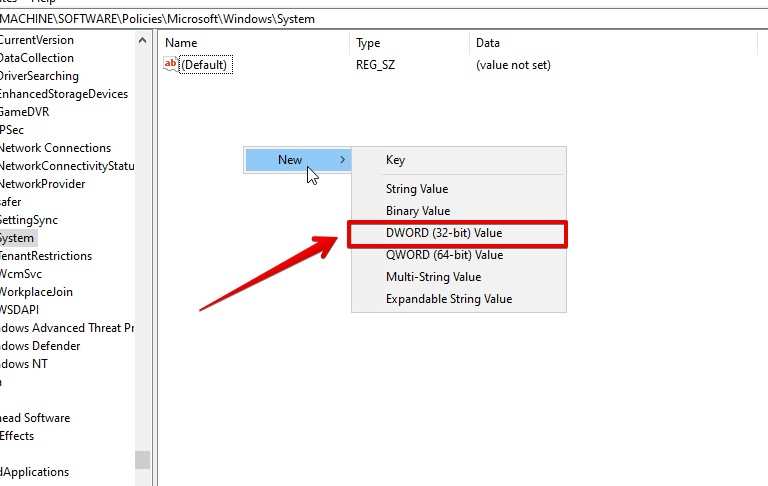
- Rename the New Entry: Make “AllowCrossDeviceClipboard” the new entry’s name.
- Assign the Value Data: To access the new entry, double-click on it. Click OK after entering 1 in the Value data box to activate clipboard synchronization. If you don’t want the syncing option, set the Value data input to 0 to disable the clipboard syncing feature.
You may turn on or off clipboard synchronization for all of the devices connected to your Windows 11 account by following these instructions. This technique is very helpful for keeping control over system configurations and making sure that confidential information is not unintentionally transferred between devices.
How To Copy& Paste Between Windows And Android
Take these actions to allow clipboard synchronization between your Android handset and Windows computer:
- Install SwiftKey after downloading it: On your Android smartphone, begin by downloading and installing the Microsoft SwiftKey Keyboard. We recommend you get this keyboard for Android as it is also developed by Microsoft. So the clipboard syncing features are also available in this app.
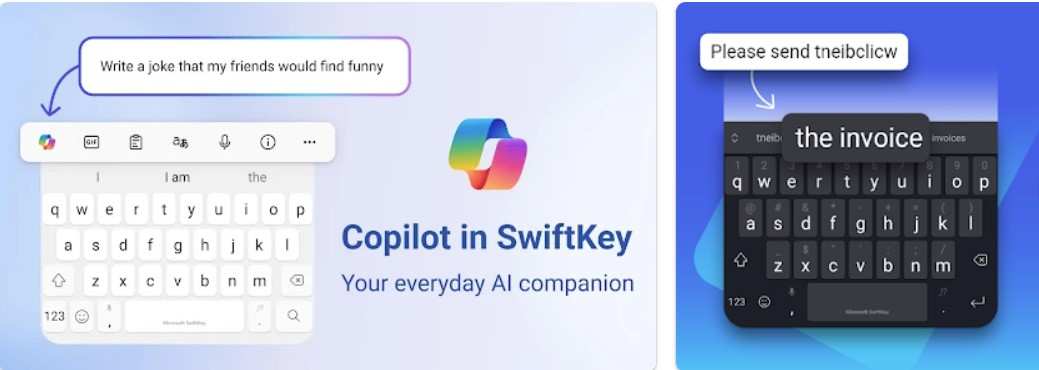
- Finalize the Setup: Launch the SwiftKey application and finish the preliminary setup procedure.
- Enter your Microsoft account: The same account as your computer should be logged in in Swiftkey. This is important as the sync of clipboard data between devices is only possible if you are logged in with the same account.
- Activate Clipboard Sync: go to the SwiftKey settings, find “Rich input,” and click “Clipboard.” Activate the feature “Sync clipboard history.”
Your Android smartphones and Windows computers will synchronize the contents of your clipboard if you follow these instructions. This function increases convenience and efficiency by enabling you to copy text or photos from one device to another. For smooth synchronization, make sure both devices are online and logged into the same Microsoft account.
Conclusion
We hope that you are not able to activate the clipboard and access its history on multiple devices. As you know, there are several ways to enable the Windows clipboard, so you have more chance of successfully running the clipboard and its cloud-based functionality. You can always turn it off again if you do not need it anymore.
