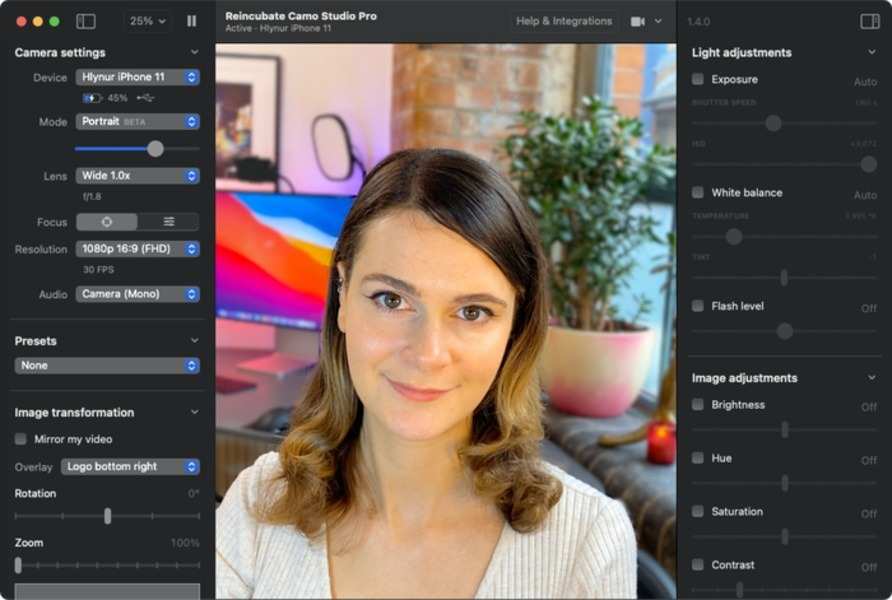
How to Use Your Phone as a Webcam in Windows 11 PC Laptop
Video calling is a prominent part of every individual these days so having a good quality camera is important. Before Windows 11, utilizing cell phones as cameras on Windows PCs was difficult and unreliable, however, Windows 11 has completely changed this procedure.
The most recent version of Windows 11 makes it possible to utilize Android devices as wireless cameras using Bluetooth, doing away with the need for bulky cable connections or third-party software. Applications are available to use a webcam for Windows with seamless integration, which makes the procedure easy to follow and efficient.
Even though such an application does not now support camera capabilities on iPhones, iOS users can other apps. With specialized iOS apps and a matching Windows or macOS client, iPhones may be used as high-end webcams with a plethora of customization options for the video feed.
To get the most out of your smartphone for a webcam, read the guide below on how to Use Your Phone as a Webcam in Windows 11.
Benefits of Turning Your Smartphone Into a Webcam
Let’s be honest, not everyone owns a webcam even when they have an ideal work computer setup. So the next best option for a webcam alternative is your smartphone. Here are several benefits to using a smartphone as a camera.
- Excellent Quality of Camera
Modern smartphones frequently have cameras that are far better than the webcams that are incorporated into computers and desktops. This produces video quality that is crisper, clearer, and more professional-looking, which is very useful for live streaming, video conferences, and content development.
- Portability and Flexibility
For individuals who frequently travel between numerous gadgets, a smartphone offers a flexible alternative since it can be effortlessly utilized on several PCs. No matter which computer you’re using, you can always access a high-quality camera thanks to its mobility.
- Uncluttered Setup
A smartphone webcam enables you to keep your laptop closed when using it to see an external display, clearing up desk clutter and creating a more organized workspace. This is especially helpful for people who like a simple arrangement or for those who have limited room.
- Easily Positioned
Smartphones may be installed using specialized holders made to fasten to desks or monitors, or they can be placed upright on a charging station. This adaptability guarantees that you are always framed precisely in your video conversations by enabling the best camera angles and positioning.
- Economical Resolution
By using your smartphone as a camera, you may improve the quality of your videos without having to buy an additional external webcam.
Method 1: How to use Reincubate Camo as a Webcam
Reincubate Camo makes converting your smartphone into a high-quality camera a breeze. Camo is compatible with more than 40 video-calling programs, including Google Meet, Zoom, FaceTime, and Discord. Use Reincubate Camo to improve your video calls by following these easy steps.
How to Set Up Reincubate Camo: A Step-by-Step Guide 1. Download and Install Camo
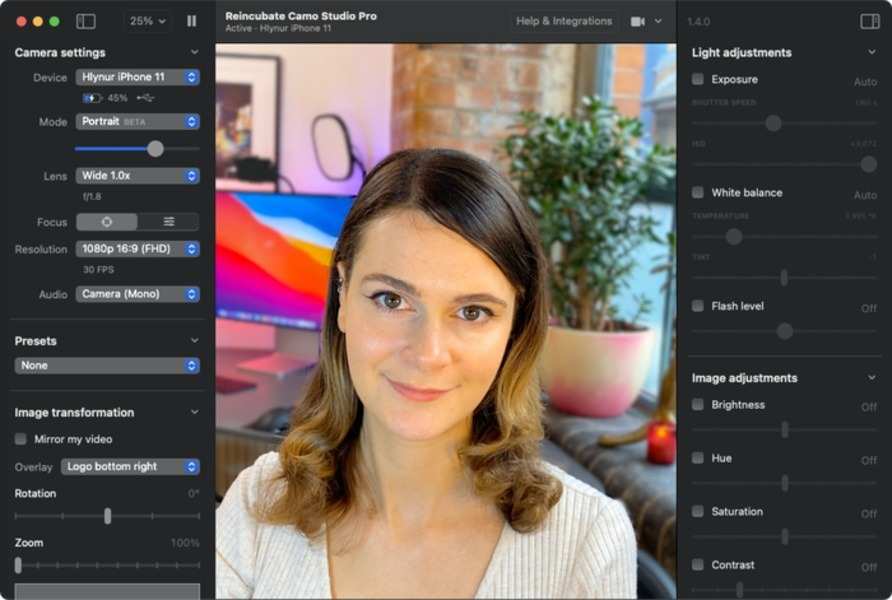
- Install the app: Install the Camo software first by going to the link. Next, on your iOS or Android smartphone, download the app. (Make sure your iPhone is running iOS 12 or later, and that your Android phone is running version 7.0 or above. Moreover, Camo works with macOS 10.13 or later and Windows 7 (64-bit) and later).
- Open the App on Both Devices: Go to your PC and open the Camo app. Camo allows for wireless video transmission. After giving the app on your phone permission to use your microphone and camera, tap the Wi-Fi icon to use this function. You’ll see a QR code scanner appear. To create a QR code on the desktop client, click the Device drop-down box and choose Pair a Device. To connect, use your phone to scan this code.
- Use a Cable Connection: To connect your phone to your computer, use a data-supported cable if you’d rather have a connected connection.
- Enable USB Debugging: To activate USB debugging mode, you to plug one end of your cable into your smartphone and the end to your computer. Toggle USB Debugging on by going to Settings > System > Developer Mode.
When you do the same for Mac, make sure USB debugging is disabled. In most cases, there are no extra steps needed when connecting an iPhone to a Windows computer or Mac, but if requested, click Trust.
- Check Your Camera Feed: The Camo desktop app should now display the back camera feed from your phone. Restart the Camo app on both devices, disconnect the cable (if it is attached), and then rejoin if you are unable to view the broadcast.
- Customize Video Conferencing App Settings: Open the device settings for your video conferencing application. Choose Camo to be your video camera. If you would rather utilize the microphone on your phone, you can also designate Camo as the default microphone.
- Customize Your Video Feed: You may change the zoom settings, remove the watermark, and increase the video quality up to 720p in the Camo desktop software. Upgrading to Camo Pro will unlock additional capabilities including 4K recording, lens switching, and Portrait mode. A lifetime license costs $100, a yearly membership costs $50, or a monthly subscription costs $9.
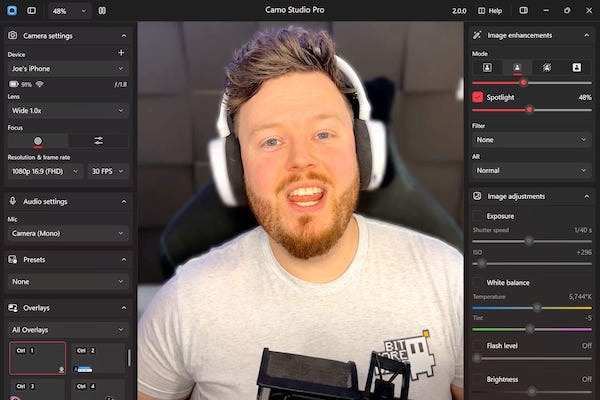
By turning your smartphone into a flexible camera with Reincubate Camo, you can seem professional throughout every video conversation. Invest in a smoother video conferencing experience right now with this elegant solution.
Method 2: How to Establish a Connection Using the Windows Smartphone Link
With Windows 11, using your smartphone as a camera is easy thanks to the Windows Smartphone Link. To improve your video quality and ensure a solid connection, follow these steps.
Easy-to-Use Guide for Windows Smartphone Link
- Get connected: Make sure your PC can connect to your mobile devices first. Hit “Win” + “I” to access Settings and go to Bluetooth & devices. After that, go to “Mobile devices” and click on Allow access toggle.
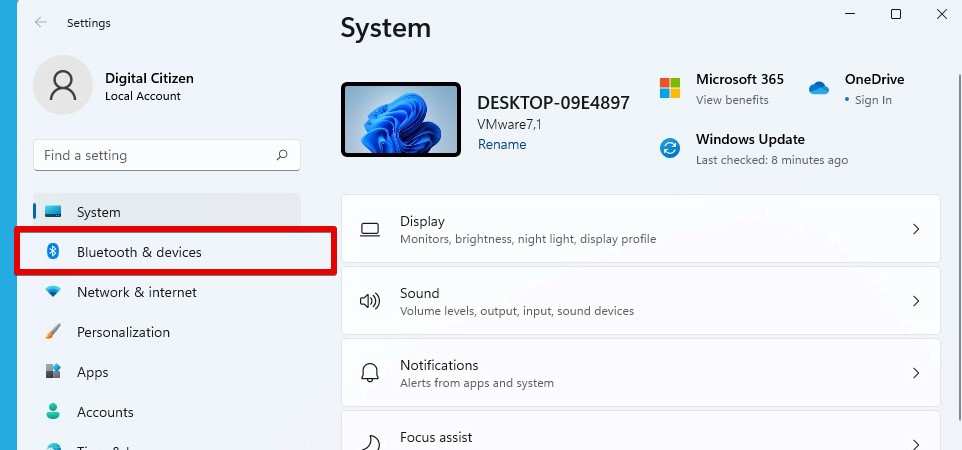
- Include Your Equipment: Select Manage Devices > Add Device from the menu. A QR code will be generated by Windows 11. To establish the connection, use your Android device to scan this code.
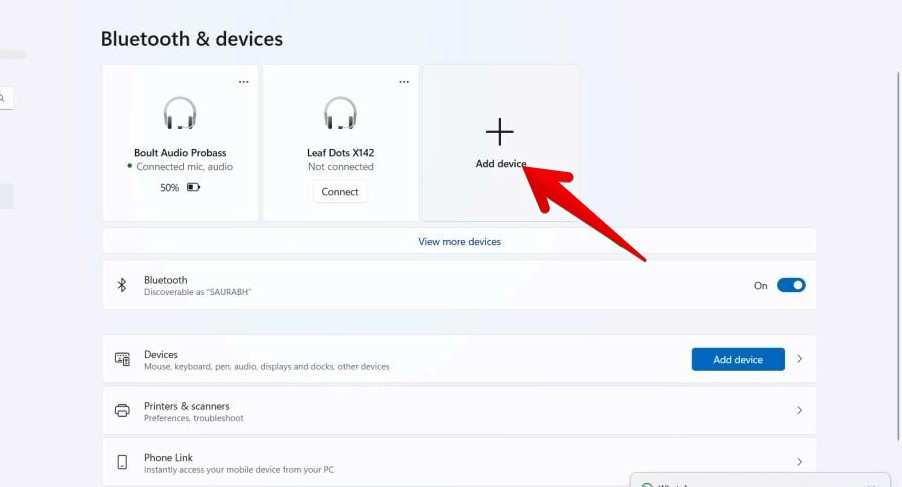
- Update Windows: Make sure the “Cross-Device Experience Host Update” is installed on your Windows 11 system in order for this functionality to function. You may get this update from the Microsoft Store.
- Use Your Smartphone’s Camera: After connecting, Windows 11 can run your phone as a webcam. To tweak the parameters and enhance the quality of the images, open the camera control window on your smartphone.
- When you use the Windows Smartphone Link, your smartphone may serve as a high-quality camera that frequently outperforms conventional webcams. To get the best possible image quality during a video conference you can have fun with the settings.
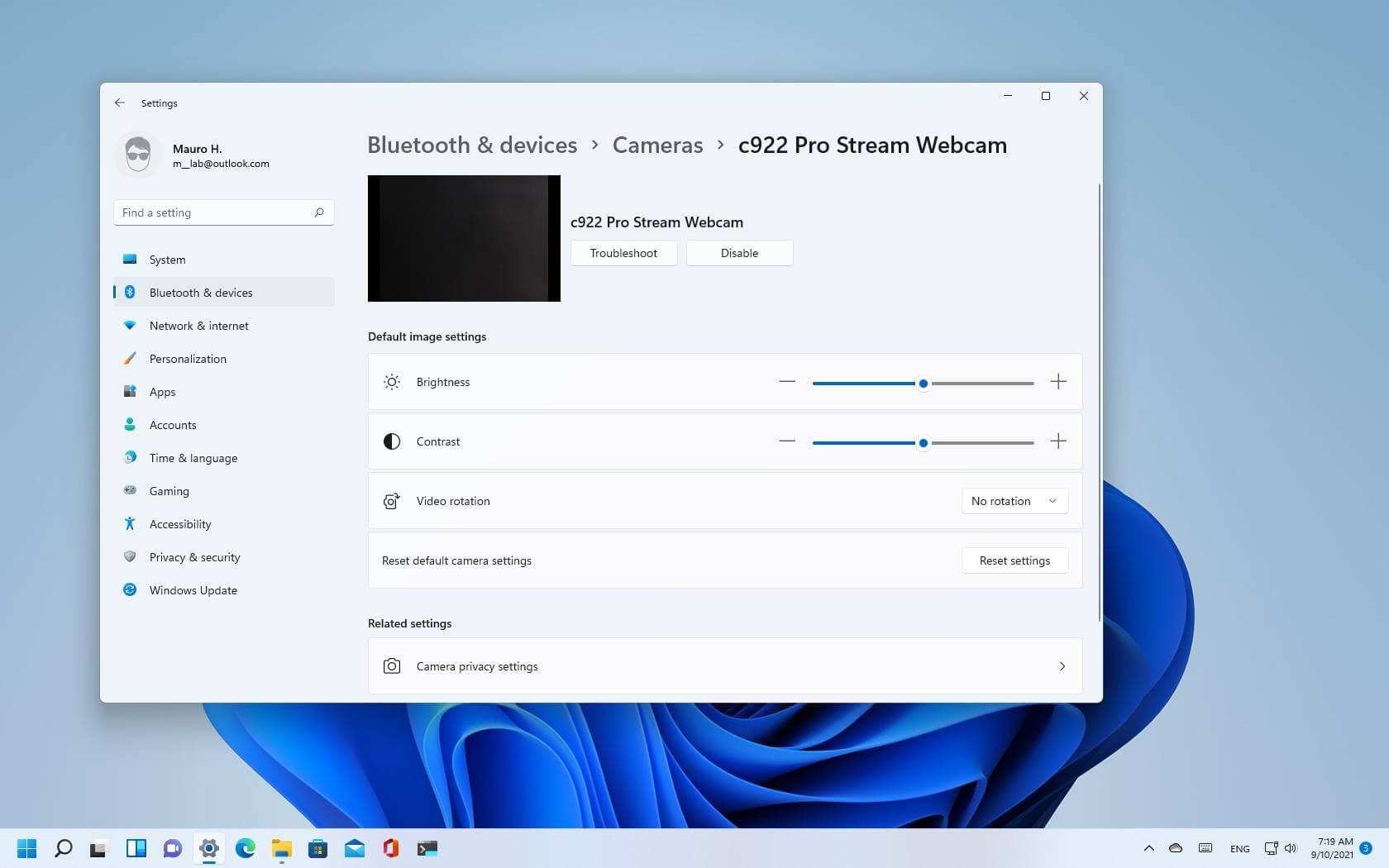
Conclusion
Your smartphone, regardless of its operating system, can do many things and one of them is to act as a webcam. The cameras on your mobile give a helping hand to your Windows 11 computer when it needs a webcam. You can customize the properties and improve image quality to enhance your video calling experience which is not possible on every webcam.
FAQs
Some FAQs to clear your doubts regarding using a smartphone as a webcam on Windows 11.
- Can I use my phone as a webcam for my PC?
Yes, your phone can become an alternative to webcams. All you have to do is connect your smartphone to your computer via USB and download apps like DroidCam and Camo. Turn on the USB debugging mode for Android users.
- How do I connect my Camera to Windows 11?
On your taskbar, search for Phone Link and open it. After that, select the Android option to show a QR code. Use your Android device to scan that QR code.
- How do I give access to my camera in Windows 11?
In Windows 11, you must activate specific rights in the Camera settings in order to utilize your camera with apps. Next, make sure any app you want to use with your camera has the permissions it needs. Take these actions: Select Camera from the Start menu, then select Privacy & security > Camera. Verify that Camera access is allowed.
