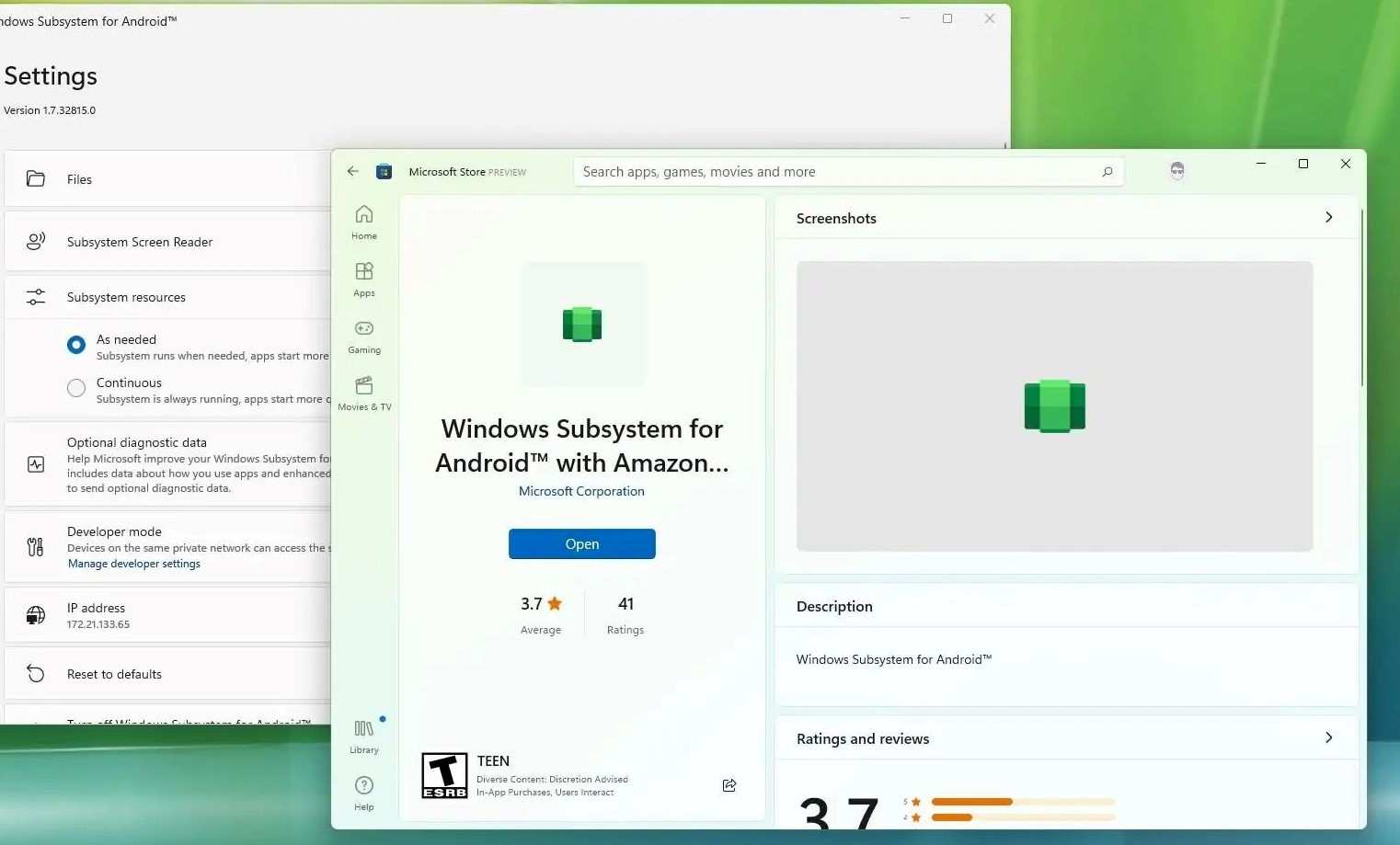
What Is VmmemWSA Process And How To Stop It From Consuming Excess Memory In Windows 11
If you are seeing VmmemWsa or Vmmem in your Task Manager and it is on the higher side of applications taking up memory, then this article will solve your issue. VmmemWsa is not a foreign term for Windows users but some might not understand what it is and how to stop making it consume so much resources.
Windows 11 has a VmmemWSA process that helps in running virtual machines to execute Android apps. It allows users to install Android applications without actually running an Android OS. The Vmmem does all the processing resulting in a seamless Android experience but at the cost of more resources. Before we get into the solutions, let us learn more about the VmmemWSA process.
What is the VmmemWSA Process?
The Windows Subsystem for Android (WSA), which enables users to execute Android apps on their Windows devices, is linked to a process called vmmemWSA. In other words, VmmemWSA is a unique process to Windows 11 that allows Android apps to be installed and run on computers. Microsoft released WSA, which enables users to run side loaded or Amazon Appstore Android apps.
These programs’ memory allocation is managed by VmmemWSA, which makes sure they have enough resources. Vmmem is active when you run a virtual machine with Hyper-V Manager which can in return give high resource consumption, but that can be fixed in this guide.
VmmemWSA may cause the system to lag if it uses an excessive amount of memory or CPU power. To maximize efficiency in such circumstances, users should modify their programs and system preferences.
This procedure, which handles the distribution and administration of system resources needed to run certain Android apps effectively, is a crucial component of the WSA architecture. Similar to the Vmmem process, which controls virtual machine resources, VmmemWSA is in charge of making sure Android apps have access to the appropriate CPU and memory resources while they are running on Windows.
On a Windows system with WSA enabled, the VmmemWSA process starts up when you open an Android application. The amount of system resources used by the WSA and the active Android apps is displayed when it shows up in the Task Manager. In particular, while running resource-intensive apps, this visibility is essential for users who need to control and keep an eye on the performance of their system.
Like Vmmem, VmmemWSA should not be suddenly halted or terminated since this may cause instability or crashes in the Android apps that are currently executing. The VmmemWSA process’s high CPU or memory use is a symptom that the Android apps are using a lot of resources. To preserve the best possible system performance, users might need to limit their usage or close some programs.
What Hyper-V Manager?
Microsoft Windows Hyper-V Manager is an administrative tool that offers a graphical user interface (GUI) for controlling virtual machines (VMs) and hosts in Hyper-V. It streamlines the management of virtual systems both locally and remotely by centralizing the setup and administration of Hyper-V environments.
What Is Causing Vmmem To Use High Resource In Task Manager?
The Vmmem process is often the cause of high resource usage in Task Manager. It is in charge of managing virtual machines and Windows Subsystem for Linux (WSL) environments. Determining the origin of this usage is essential to enhancing system efficiency.
Find out which software or virtual machine is causing the excessive resource utilization first. One virtual machine manager operating alone is probably the main culprit. However, more research is required if WSL and virtual machine management are both operating.
Experimentation via virtual machine closure in Hyper-V Manager and resource utilization monitoring is a useful strategy. If there is a noticeable decrease in resource use and the Vmmem process quickly vanishes from Task Manager, the virtual machine is the cause.
In a similar vein, stopping WSL tools can assist in determining whether they are the source. Be patient before evaluating the outcomes, as the Vmmem process could take some time to go away after shutting WSL.
Reducing resource usage is possible after the root reason has been found. In Hyper-V Manager, modify the CPU and RAM values assigned to virtual machines. Optimizing the setup and lowering the number of instances in use are two things to think about for WSL. These steps can assist in controlling and reducing the Task Manager’s excessive resource usage.
How To Stop It From Consuming Excess Memory In Windows 11
Follow the methods as you please and in no particular order. However, we suggest you perform the methods one by one.
Method 1- Using Hyper-V Manager
Your Windows 11 system may become noticeably slower if VmmemWSA is consuming a lot of memory in Task Manager, particularly if you are operating virtual machines in Hyper-V Manager. Here’s how to adjust Hyper-V Manager settings to prevent VmmemWSA from using up too much memory:
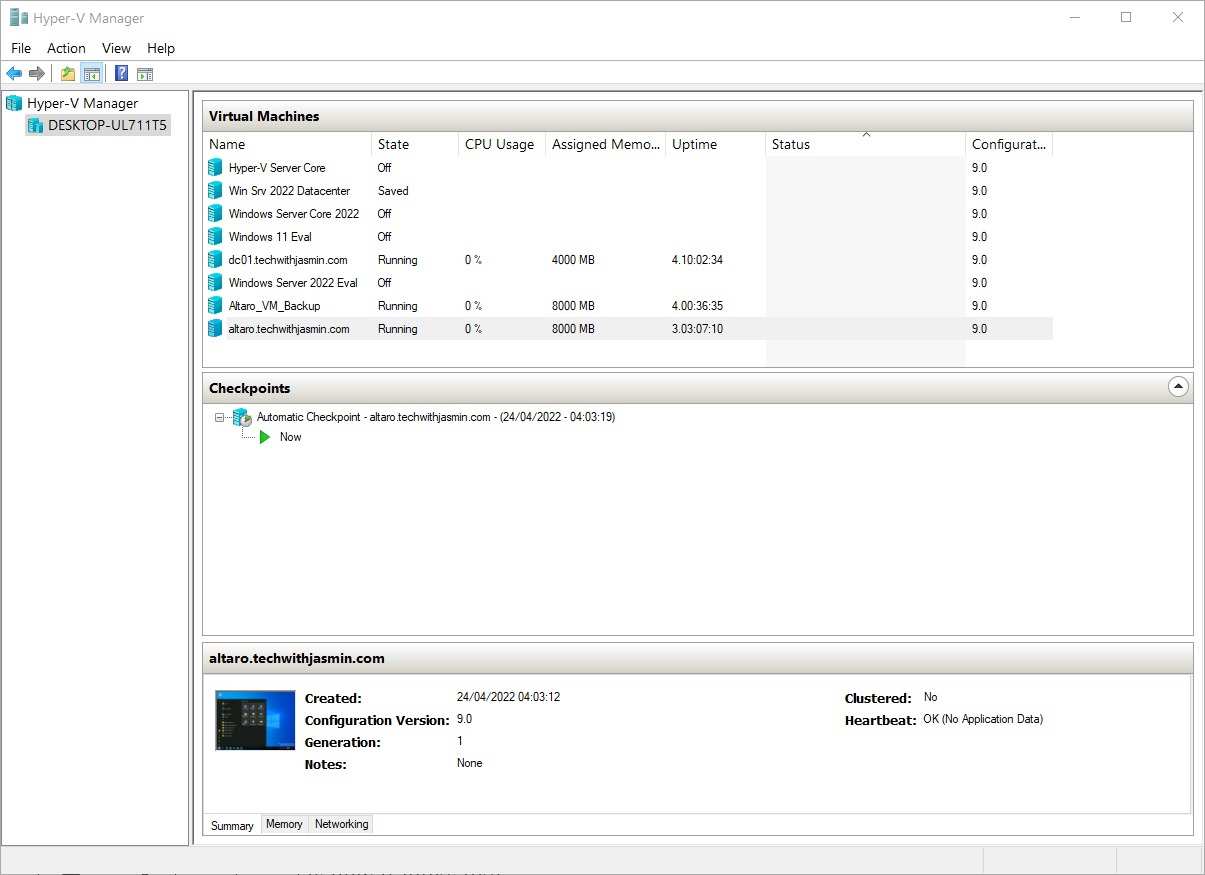
1. Do some checks
- In Hyper-V Manager, restart each of your virtual machines.
- Shut off and open Hyper-V Manager again.
- Utilize just one virtual machine at once.
- If you have additional virtual machine clients running already, close them.
2. Modify Hyper-V Manager’s Memory Allocation:
- Open the Hyper-V Manager.
- Make a right-click on your virtual machine and choose “Settings.”
- Go to the “Memory” area located in the sidebar on the left.
- Set the virtual machine’s maximum RAM capacity.
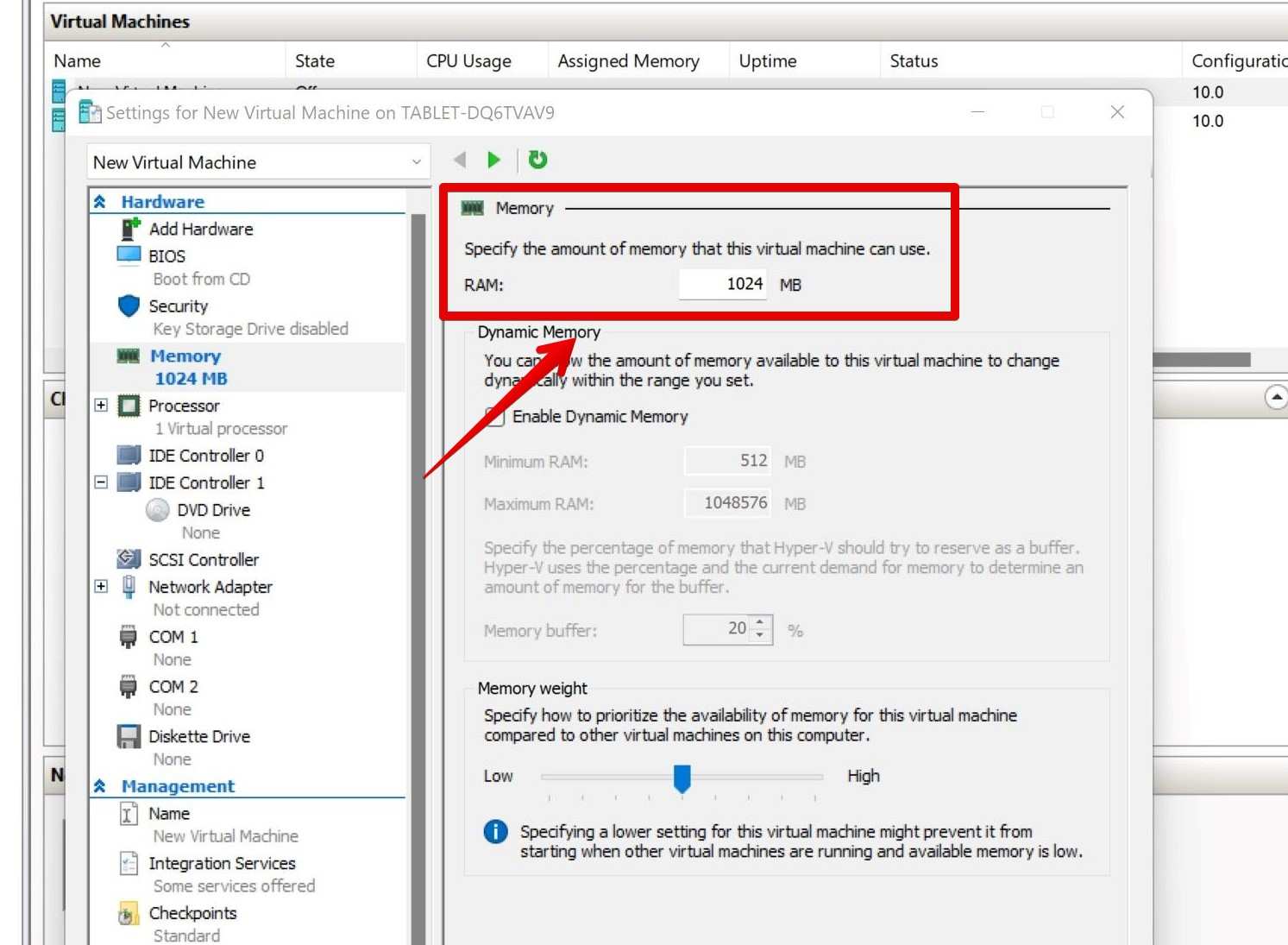
- Limit the amount of RAM used dynamically, or uncheck “Enable Dynamic Memory”.
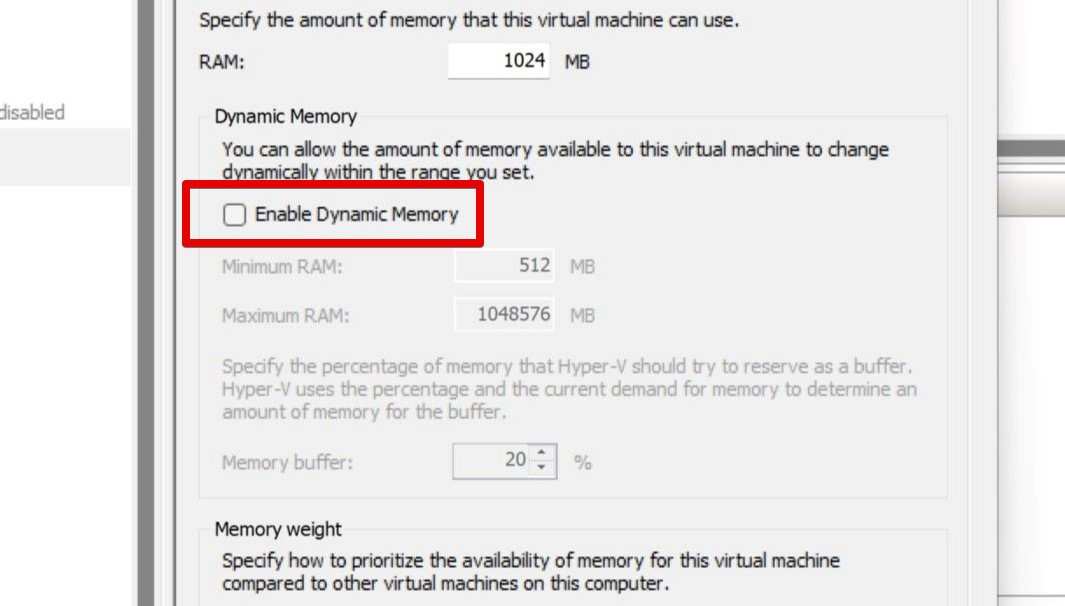
3. Enhance the Settings for Additional Resources:
- To further minimize resource use, modify the CPU and other resource parameters in the virtual machine’s settings window.
- Manage virtual machines by switching:
- If memory use doesn’t decrease, you could choose to use VMware or VirtualBox, two more virtual machine managers.
These instructions will help you control and lower the memory use that VmmemWSA causes, which will improve Windows 11 system performance.
Method 2: Change How WSA Consumes Resources
You may set Windows Subsystem for Android (WSA) to use your Windows 11 PC’s system resources either continually or just when necessary. When WSA is configured to use resources indefinitely, it will continue to operate even in the absence of any Android apps, which causes the VmmemWSA process to use a lot of memory. Take these actions to alter this behavior and free up memory:
- Use Windows Search or the Start menu to launch the WSA application.
- Go to “Advanced Settings” of WSA.
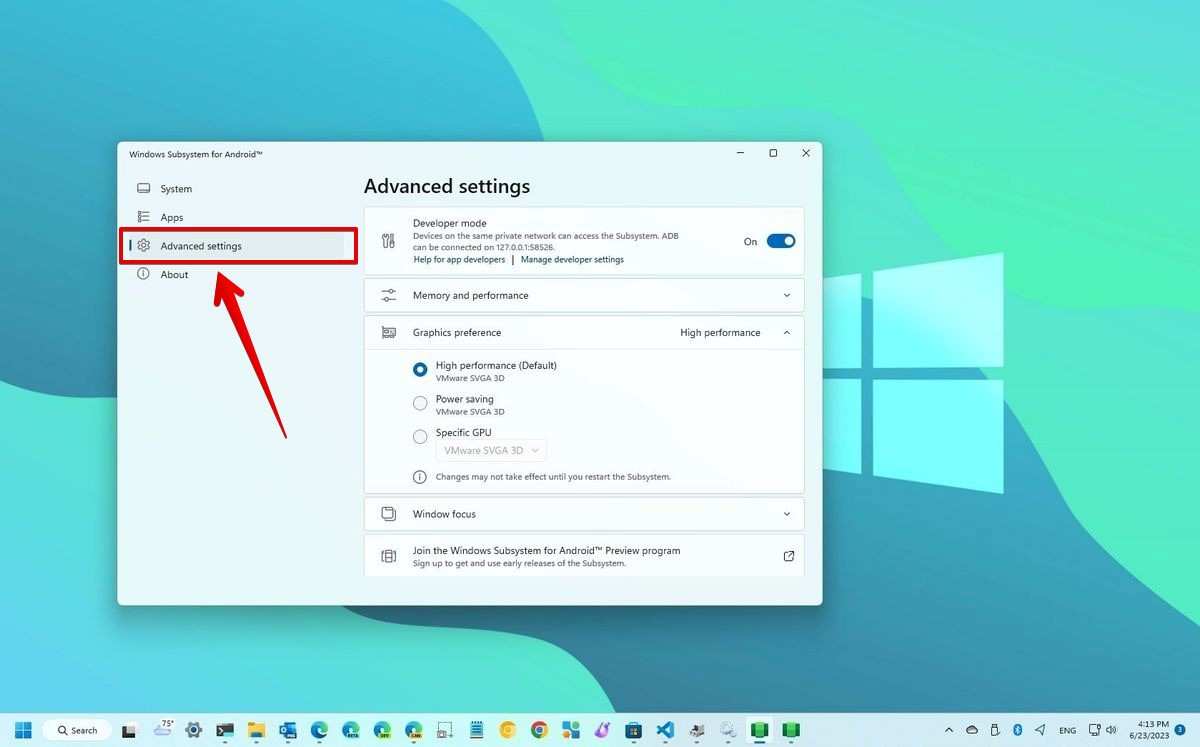
- Click on “Memory and performance” and then the “As needed” option button.
With this configuration, WSA will only use resources as needed. However, even after quitting every Android app, memory use won’t go down right away. To save money on frequent Android bootups, WSA postpones shutting down for a short while. After shutting down every Android app, give it a minimum of ten minutes to observe if any memory is released. There may be a problem if the memory is still not freed.
You may improve Windows 11 system speed by optimizing WSA’s resource use by following these steps.
Method 3: Restart the Windows Subsystem for Android
Try restarting the Windows Subsystem for Android (WSA) if your Windows 11 system is experiencing high memory use from the VmmemWSA process. Here’s how to get WSA going again:
- Using the Start menu or the Search feature, launch the Windows Subsystem for Android application.
- Select the ‘Turn off’ option from the window of ‘Windows Subsystem for Android tile.
By shutting down the WSA application, you might perhaps free up memory and halt any related processes. You can reopen the WSA app or open an Android app to restart WSA. This restart process ensures that any unnecessary memory usage is cleared, allowing WSA to start fresh and consume resources more efficiently.
These instructions will help you control and minimize excessive memory usage caused by the VmmemWSA process, which will improve Windows 11 system performance. Restarting WSA is an easy way to maintain optimal system performance without sacrificing functionality.
Method 4: Update Windows Subsystem for Android
It is essential to keep the Windows Subsystem for Android (WSA) up to date in order to avoid problems with the VmmemWSA process using up too much RAM. To upgrade WSA, take the following actions:
- Fire up the Microsoft Store on your computer.
- Navigate to the ‘Library’ tab using the menu on the left.
- Look for any Windows Subsystem for Android upgrades that are still due.
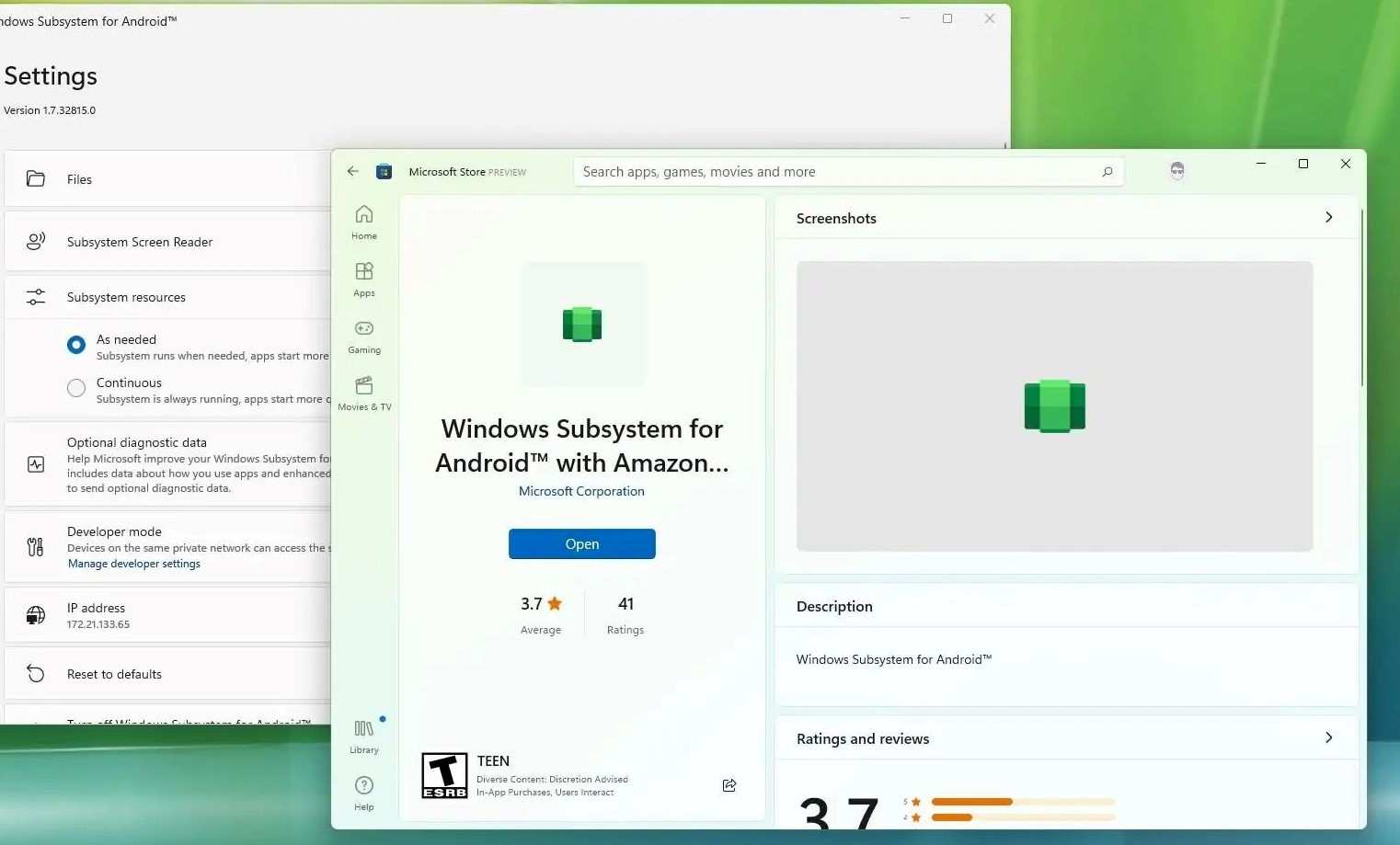
Updating to the most recent version guarantees top performance and fixes possible memory use problems. Maintaining a seamless and effective experience when using Android apps on your Windows 11 PC is possible with regular WSA updates.
Conclusion
With all of the methods that have the source to rectify Vmmem usage, you can rest assured of any future hiccups. Keep your Windows 11 healthy and free of Vmmem high resource consumption with these solutions.
