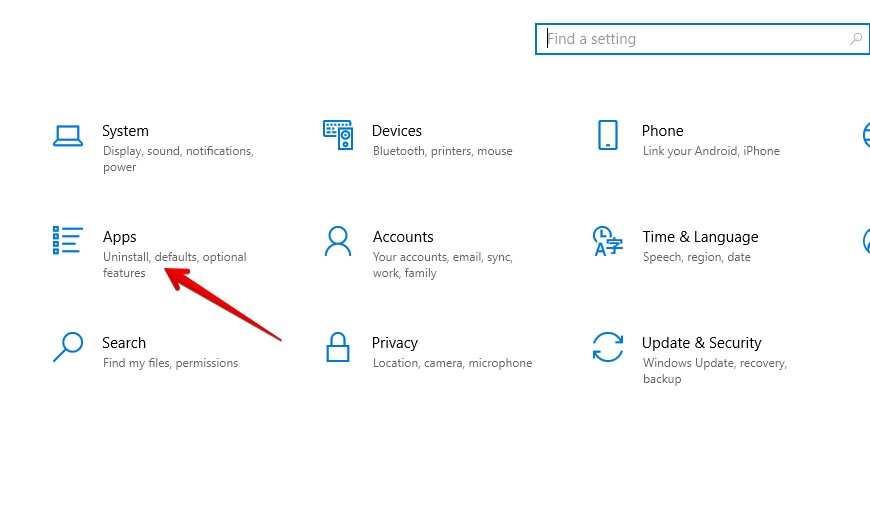
Fix Microsoft Store Error Code 0x803F8001 on Windows 11 or 10
Windows Store in Windows 10 and 11 regularly requires updates to work optimally. However, many users are constantly facing the common 0x803F8001 error when trying to update their Windows store. You must be at your desk wondering why such an occurrence keeps persisting. There could be a minor bug or major Windows error for this error code to happen.
Users who are facing this error and are facing this issue on Windows 10 or 11 don’t need to worry anymore. There are proper solutions with images referring to the solutions for the Windows Store Error Code 0x803F8001.
What is Error Code 0x803F8001?
When attempting to update or download apps from the Windows Store, Error Code 0x803F8001 frequently appears, disrupting tasks like opening the Minecraft Launcher.
This error message indicates a malfunction and lists registry issues, corrupt system files, incomplete updates, and even virus infections as possible causes. Even though serious system threats are unlikely, quick investigation is necessary due to the impact on operating system functionality.
The error may appear with associated codes 0x80070490, 0x80070643, and 0x80070005, which indicate various issues. Users are recommended to troubleshoot and address the specific cause in order to resolve this, which may include fixing system files, making sure all updates are installed, fixing registry issues, or minimizing possible virus infections.
How to Fix Microsoft Store Error Code 0x803F8001?
Below are detailed fixes that you can apply to run your computer without facing any errors, particularly the Windows Store error.
Method 1: Clear the Cache of the Windows Store
- To launch the Run dialog, press [Ctrl] + [R].
- Press [Enter] after entering the command “wsreset.exe“.
- It shows that the cache has been cleared successfully when the Command Prompt and Windows Store open.
- To redownload the app, restart the computer and launch the Windows Store.
Method 2: Reset the Microsoft Windows Store
Clearing cache may not be enough and it is a sign that the issue is deeper than expected. In such cases, the next best option is to reset your Microsoft Windows Store. All your Windows data associated with the Windows store will be removed.
For Windows 10 computers:
- Open Windows Settings, navigate to Apps and choose Windows Store.
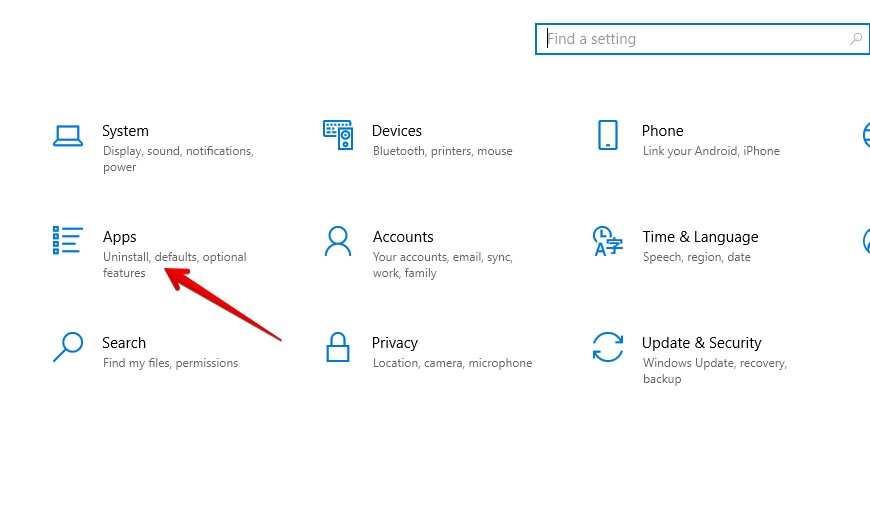
- Go to Advanced and select Repair as your first option.
- Select the Reset option if the error continues.
Regarding Windows 11:
- Use [Windows] + [i] to open the Windows settings.
- Navigate to Installed apps under App.
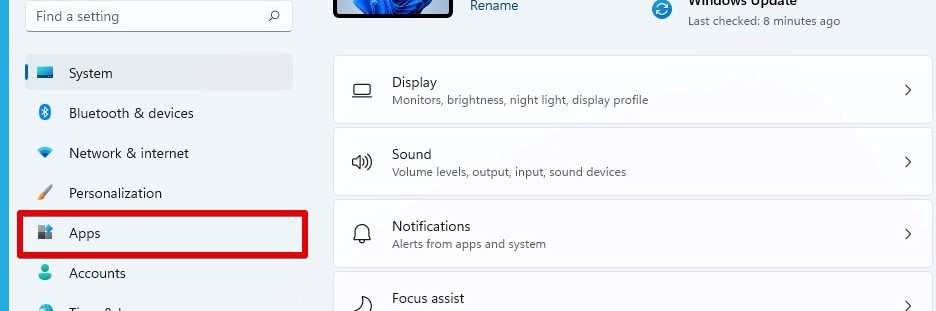
- Select Repair from the Reset menu after clicking the three dots and selecting Advanced options.
- Try using the Reset option if the error continues.
Method 3: Reinstall the program
- In Windows 10, type “PowerShell” into the search bar.
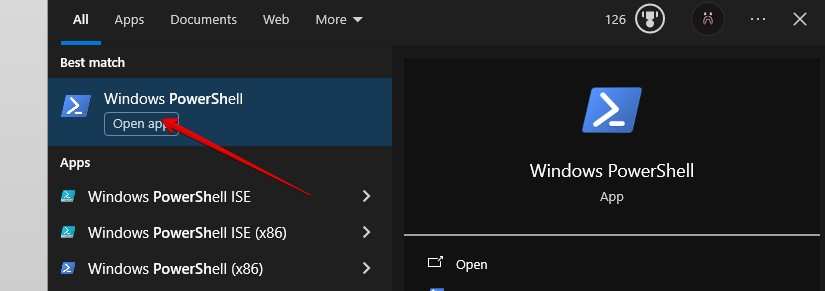
- and choose Run as administrator from the menu when you right-click on Windows Powershell.
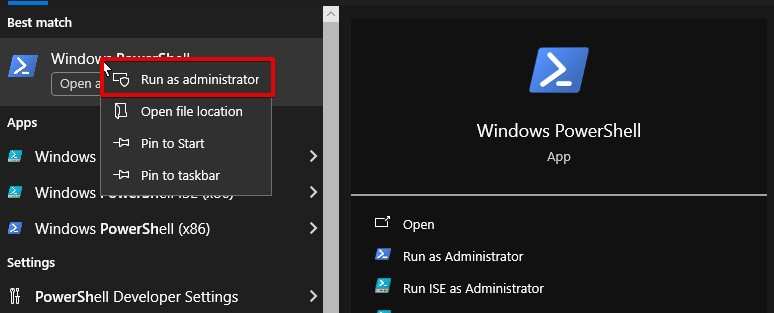
- To access Windows Terminal (Admin), right-click the Windows icon in the taskbar on Windows 11.
- Run the following command to register “$($_.InstallLocation)\AppXManifest.xml”}: Get-AppXPackage WindowsStore -AllUsers | Foreach {Add-AppxPackage -DisableDevelopmentMode-Register“.
- Reinstall the Windows Store the way Microsoft intended.
- After restarting the computer, try downloading the desired application.
Method 4: Install all Windows apps again
Reinstalling the programs of Windows can be beneficial if one of the program itself is causing the problem.
- Open the Windows PowerShell with administrator rights.
- Type the command in the respective area and then click on [Enter]: Get-AppXPackage -all users | Foreach {Add-AppxPackage -DisableDevelopmentMode -Register “$($_.InstallLocation)\AppXManifest.xml”}.
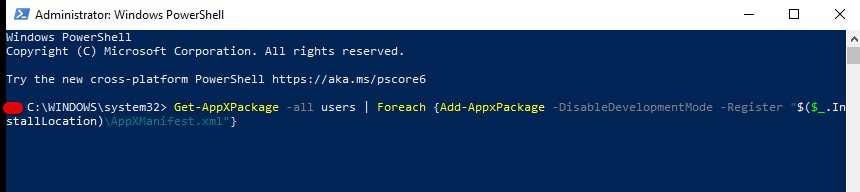
- All Windows apps are now reinstalled.
- quick restart and try to get the app running again.
Conclusion
The above methods ensure that you perform the most optimal and least effort way to get rid of the error. Windows system contains lots of bugs here and there and that cycle may never stop. However, you can be well-versed with the solutions that you have at hand. The methods that we have mentioned here in this article does not contain any installation of any third-party program. However, if the Windows error code 0x803F8001 still exist even after performing all methods, you should do a complete anti-virus scan of your computer.
