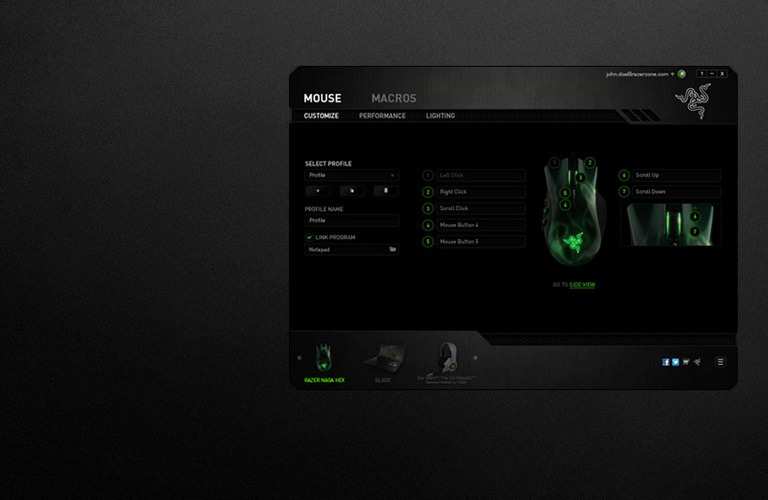
7 Ways to Fix Razer Synapse Not Opening Problem Permanently
For users of Razer peripherals, Razer Synapse is an essential piece of software that provides a wealth of customization choices and performance enhancements. But having problems like the Razer Synapse not opening can be frustrating and interfere with your work or gaming sessions. Don’t worry; we’ll go over seven practical ways to solve this bothersome issue once and for all in this extensive guide.
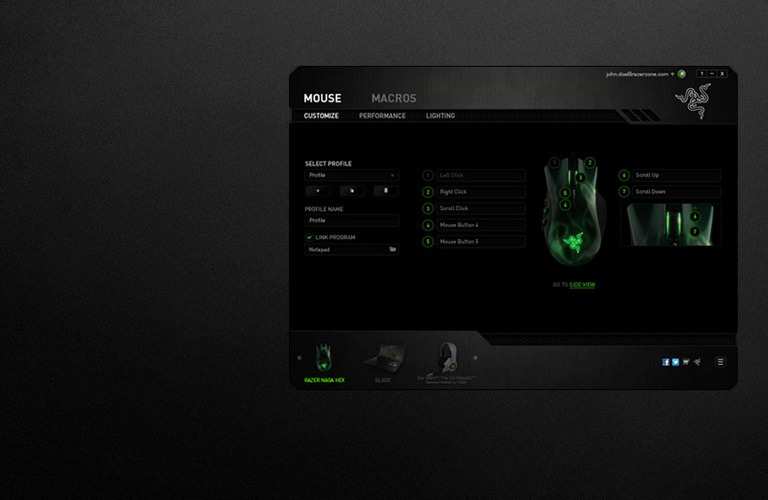
Overview of Razer Synapse
One essential tool for gamers’ peripherals is Razer Synapse, a flexible program made to meet the requirements of the company’s device users. With its extensive range of customization options, its multifaceted functionality makes it an invaluable tool for enthusiasts looking to add a personal touch to their gaming experience. Fundamentally, Synapse makes it easier to easily customize Razer peripherals by providing an abundance of options, from key bindings and macro creation to RGB lighting adjustments.
The ability of this tool to centralize Razer device configuration and management, thus simplifying the process for users, is one of its distinguishing features. Users can customize their gaming setup to fit their unique preferences and playstyle with this tool, as it offers a single platform for adjusting settings and preferences across multiple peripherals.
Moreover, the installation of Razer Synapse signifies a noteworthy improvement in the Razer product experience as a whole. It acts as a doorway to let users explore and take advantage of cutting-edge features that would otherwise be unavailable, thus enabling them to fully utilize Razer devices.
How to Fix Razer Synapse Not Opening
Check out all the 7 solutions that can help you open the Synapse tool properly.
Reinstall Synapse
Installing the program again can frequently fix the problem of Razer Synapse not opening. By replacing any corrupted or missing files, this procedure makes sure the software is back up and running. Start by removing the current Razer Synapse program from your computer, making sure to erase all related files and leftovers.
Next, download the most recent version of Razer Synapse by going to the official Razer website. Run the executable file to start the installation process after the download is finished. Usually, these instructions include selecting the installation directory and agreeing to the Razer end-user license agreement.
Click “Finish” to close the installation wizard after the installation is finished. After Razer Synapse has been successfully reinstalled, open the program to see if the problem still exists. Razer Synapse not opening may be resolved by reinstalling the program, which guarantees a clean installation with all required files present.
Delete Temporary Files
Temporary files that build up over time may prevent Razer Synapse from operating as intended. Such files are no longer needed by the system but they are kept in the storage. As a result, they can make your PC slower than usual and the Synapse tool run inadequately. It is crucial to delete temporary files once every few weeks.
- To fix this, press Windows Key + R to run a prompt.
- Type %temp% in it, then click OK.
- The temporary files folder is now open.
- Press Ctrl + A to choose all files, which can then be deleted.
If a file is in use by your computer then deleting them is not an option. However, most of the files will be removed and it may solve the Razer Synapse issue.
Reinstalling the Razer Device Drivers
Reinstalling the Razer device drivers can be a useful workaround for the Razer Synapse not opening problem that may be caused by errors in the drivers. To reinstall the Razer device drivers, take the following actions:
- To find and launch the application, type “Device Manager” into the Windows search bar.
- Expand Mice and Pointing devices options in Device Manager. After that, do the same with “Keyboards” and “Human Interface Devices”.
- On each Razer device listed under the aforementioned options, do a right-click.
- Select the uninstall option from the menu.
- When asked, select the option that removes the drivers of that specific device.
- Click “Uninstall” to remove the drivers that you do not need anymore.
- After unplugging every peripheral from your computer, restart it.
- Reconnect all of your peripherals after the computer restarts.
- Drivers will start to download when Windows automatically identifies the Razer components.
- As an alternative, you can manually update drivers using Device Manager.
- Check to see if the Synapse tool not opening problem still exists after the driver installation is finished.
By doing these steps, users can successfully reinstall the Razer device drivers, which may fix any problems that are preventing Razer Synapse from opening.
Get rid of Razer Surround
When you run Razer Synapse while having an internet connection, it may ask for an update regarding its Surround utility tool. It enhances the audio listening experience in the form of 7.1 sound. Some people suggest that the problem can also lie somewhere inside this sound-altering tool. So you must decline the prompt for installing the Razer Surround.
Avoiding the installation may let you never face the synapse not opening problem. However, now that you are seeing the issue every time, chances are that you have already installed the Razer Surround. In that case, removing the tool from your PC is a great idea. Here is how you should uninstall Razer Surround.
- Go to the Start Menu of Windows
- Type “Add or Remove programs”.
- The result will show up as you search for it and click on it. Alternatively, you can also type “appwiz.cpl” in run dialogue to do the same.
- Now what you desire to open will show up on the screen and it will show many programs installed on your PC. Out of those programs, look for “Razer Surround”.
- When you find the app, click once on it and hit the Uninstall button.
Removing the audio-related tools will potentially help you recover from the Razer synapse not opening problem.
Configure Windows Firewall
Windows Firewall may be released to provide additional security convenience to users but it is one of the most unreliable anti-network-based threats tools. On top of that, it is known for freezing your PC and preventing start-up services. Since the Synapse tool is a start-up service, it can be the enemy of Firewall. Configure the firewall and make it not run at all by doing this:
- Go to Windows Security by simply searching for it in the start search.
- Go to the firewall option on the left.
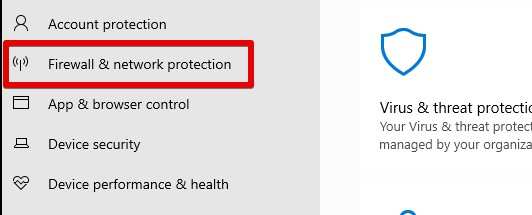
- Click on all the networks as shown in the picture one by one and turn off the option of Windows Defender.
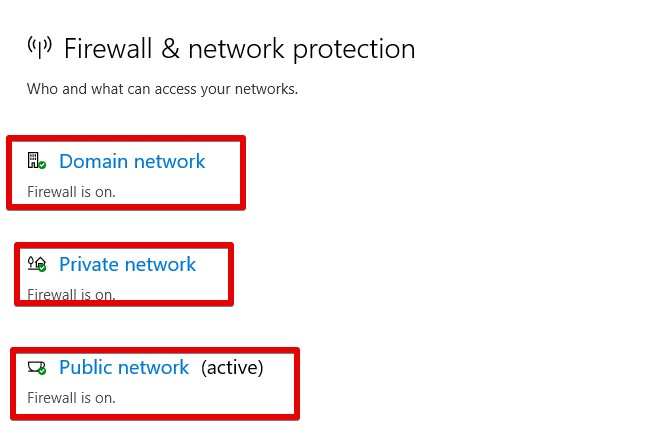
- Click on the toggle to turn off all the networks including private and public domain.
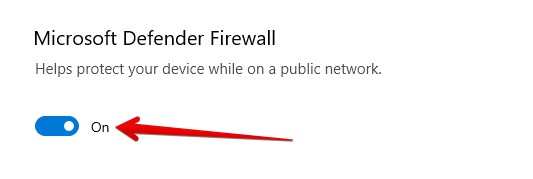
Remove background services
Your Razer peripherals require a dedicated background process to run optimally. However, these processes may be the reason why you are not able to open the Synapse tool. Users of such devices have the option to force-stop background processes as they please. Shutting down the processes of Razer can run Synapse normally. To remove background d processes in your Windows follow the steps below.
- In the taskbar, do a right click on the blank area and select “Task Manager”.
- Open it and inspect the services beneath the “Process” section.
- Look for the processes related to Razer and right-click on it.
- Hit “End Task” to shut off the processes completely.
Now open the tool to see if it is opening properly.
Check for an update
If you are getting unlucky with every possible solution to open Razer Synapse, then you can also do a Windows Update. Windows regularly roll out updates to fix bugs and improve security. Moreover, other general features are added, and some background updates can potentially fix issues of some programs. The synapse utility tool may be in the blacklist of your current Windows update resulting in the said problem. So here is how to check the Windows update and do the update.
- Go to the settings page by pressing “Win” + “I”.
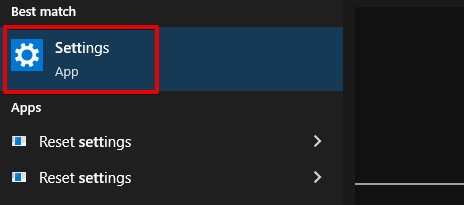
- Click on the update section as shown in the image.
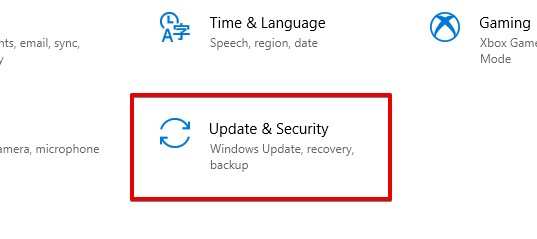
- Hit on “Check for updates” to make your Windows look for any updates.
- Download the new files and data that will update your windows if there are any and wait for the update to process.
Restart your computer once your Windows reaches its latest version available to your chipset. After you are back on your computer, open the Synapse tool and it will open normally.
Conclusion
The Razer Synapse tool is a versatile program to configure all your peripherals. It is important that it works properly to get the most out of whatever Razer device you are using. Follow the methods above one by one to find the solution to your problem. There is no one solution that works for all, so try each one of them and see which one works for you.
