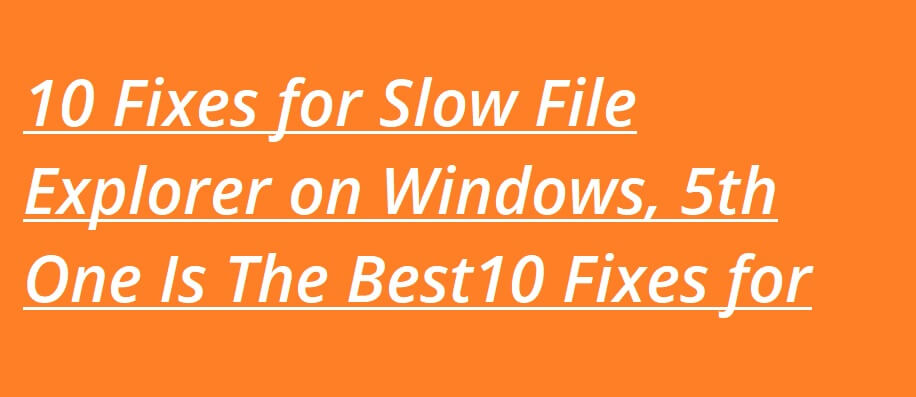
10 Fixes for Slow File Explorer on Windows, 5th One Is The Best
Getting a sluggish performance when you are in File Explorer? You are not the one fed up of this common windows problem. Having to manage files in the explorer and only to find out about its slowness is a nightmare. You may think that it is just your computer that cannot keep up with your desired performance. However, there’s a big chance that the File Explorer is the culprit here.
We have total 10 solutions for your slow File Explorer to run smoothly again.
How to Improve the Speed of File Explorer?
All the fixes below have one objective and it is to improve your user experience in the File Explorer.
#1Restart File Explorer
Restarting Windows Explorer through the Task Manager is a simple and efficient solution if you notice it becoming sluggish while loading. Take these actions:
The reason behind Windows Explorer’s slow performance could be momentary problems. Use Task Manager to restart it:
- To access Task Manager, press Ctrl + Shift + Esc.
- Point your cursor to Windows Explorer, then do a right click and select “Restart”.
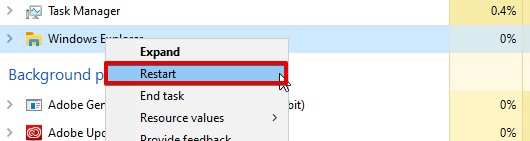
- For better file handling, think about installing a specialized third-party file manager like WinZip.
#2Troubleshoot the Search and Indexing
The search and indexing troubleshooter can be used to fix post-update problems or slow file copying:
- Click the Windows key + I and choose Security & Update.
- Select Search and Indexing, click Additional Troubleshooters, choose Troubleshoot, and then launch the troubleshooter.
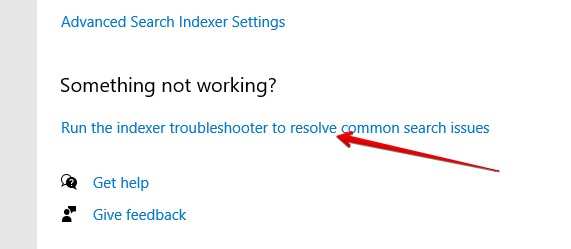
- To implement suggested fixes, adhere to the on-screen directions.
#3 Remove corrupted files
File Explorer may be sluggish in part due to corrupt system files. You can remove corrupt files via Command Prompt:
- Use the Windows key + S to launch Command Prompt as administrator, then type cmd.
- Input “sfc /scannow” and bide your time until the scan is finished.
- Run DISM commands for additional repair if SFC scans are unsuccessful.
#4 Disable unnecessary startup tasks
Unnecessary tasks may be the cause of slow startup loading. Turn them off with Task Manager:
- Simply Hit Ctrl + Shift + Esc to open up the Task Manager.
- Go to the “Start-up” section and look at all the list properly.
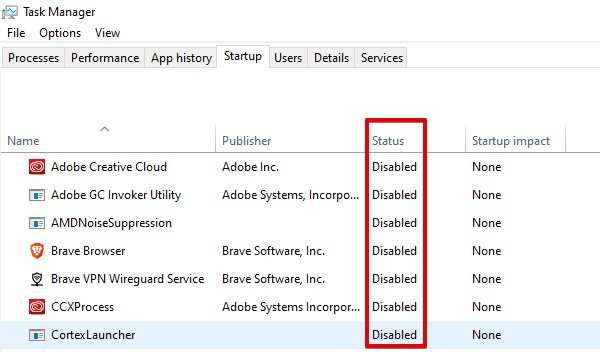
- Select the apps that you don’t need all the time and hit the Disable option for each program.
#5 Check your quick access list
Quick Access can be disabled to speed up File Explorer:
- Launch Windows 11‘s Control Panel.
- Select File Explorer Options, then View by Icons.
- Stay in the General tab.
- In the opening option, go to the down arrow and select “This PC”.
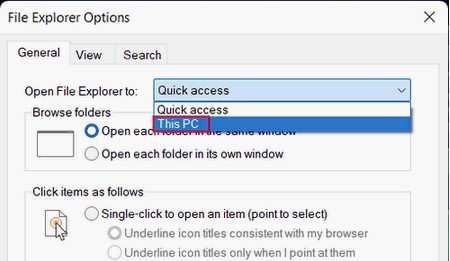
- After you have changed the behavior of the explorer should be open, hit “Apply”.
#6 Disable the Windows Search service
Problems with File Explorer‘s speed could be caused by the Windows Search service:
- Windows Key + R can be used to open services.msc.
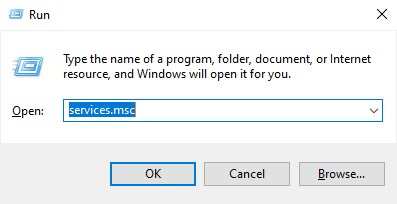
- If the Windows Search service is running, locate it, double-click, select Disabled as the Startup type, and then click Stop.
- Save and apply modifications.
#7 Change folder optimization
Users of Windows 11 who experience sluggish File Explorer when using particular folders can adjust settings:
- To customize the folder, right-click it, and select Properties.
- Then under Optimize this folder, select General items. Then, check the box next to “Also apply this template to all subfolders.”
#8 Replace the date column
Improve the speed at which File Explorer loads by adjusting the classification columns:
- Hit Win + E to open up the File Explorer.
- Click on More when you right-click in a classification column, then uncheck Date and check Date modified.
#9 clear file explorer history
Improve File Explorer’s functionality by deleting its history:
- Navigate to the General tab’s Privacy section in Access File Explorer Options.
- Click Clear after unchecking the boxes for “Show frequently used folders” and “Show recently used files” in Quick Access.
#10 Reset File Explorer View
Resetting File Explorer views can give you a new start if everything else fails:
- Launch the Explorer on your system.
- Navigate to File Explorer Options and select the View tab.
- In the Folder views section, select Reset Folders, confirm the reset, and then select Apply and OK.
Conclusion
You can greatly increase File Explorer’s speed and effectiveness on your Windows computer by putting these ten useful fixes into practice. This will guarantee a more responsive and seamless file navigation experience.
