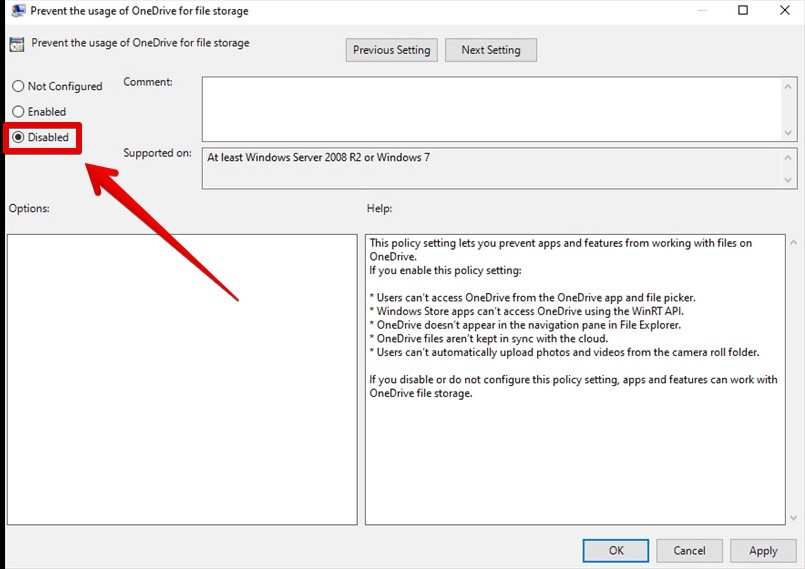
9 Ways to Remove OneDrive from File Explorer in Windows 11 Devices
Is the appearance of One Drive in your File Explorer bothering you? Windows allows the removal of this cloud drive integration in your file manager. Some may think that due to the deep integration of One Drive in Windows, it is not possible. Though, there is a seamless integration of this cloud utility in Windows, getting rid of it from File Explorer is not that hard.
This article showcases the methods that will disappear OneDrive from File Explorer. Moreover, we will also tell you how to disable or uninstall One Drive, because those also work like a charm for having a cleaner File Explorer. If you only want to remove One Drive from shortcuts, we have also disclosed that method as well.
Ways to Remove One Drive from File Explorer
Let’s proceed with the comprehensive techniques that you require when wanting to remove One Drive.
Method 1: Use Registry
You may delete the OneDrive folder from File Explorer in Windows 11 Home by making changes to the Windows Registry. Windows Pro and Enterprise users can also utilize this approach, although it’s usually cleaner to use the Group Policy Editor.
Important Note: Although the Registry Editor is a strong tool, improper use can cause instability or even the inability to use your system. Carefully follow the directions, and before moving further, think about backing up your computer and the Registry.
How to Take Out OneDrive Using File Explorer:
Launch the Registry Editor:
- Click Start and enter “regedit”.
- Hit the Enter key to provide the required access to modify your computer.
- Locate and select the Registry Key.
- To find the following key in the Registry Editor, utilize the left sidebar:
HKEY_CLASSES_ROOT\CLSID\{018D5C66-4533-4307-9B53-224DE2ED1FE6}
You may copy and paste this address into the Registry Editor’s address bar to access the Creators Update.
Change the Value in the Registry:
- Do a double-click on the System.IsPinnedToNameSpaceTree as you see on the right side.
- After setting its value to 0, choose “OK”.
If you are rocking a Windows 11 64-bit system the navigation key is a little bit different:
- HKEY_CLASSES_ROOT\Wow6432Node\CLSID\{018D5C66-4533-4307-9B53-224DE2ED1FE6} is the key to navigate to.
- Press and hold the System.IsPinnedToNameSpaceTree option is present on the right.
- After setting its value to 0, choose “OK”.
Following these adjustments, File Explorer’s sidebar should no longer display the OneDrive folder. Try restarting your computer to have the changes take effect if it doesn’t. By deleting the OneDrive folder, you may simplify your File Explorer by following
Method 2: Remove One Drive through the Group Policy Editor
With the Group Policy Editor, users of more powerful Windows OS versions such as Pro and Enterprise may easily remove OneDrive from File Explorer. With the help of this robust tool, users may adjust system preferences without having to access the Registry. To delete OneDrive using the Group Policy Editor, take the following actions:
- Edit Open Group Policies: Press “Win” + “R” keys to open Run. In the dialogue, type gpedit.msc and hit Enter.
- Enter OneDrive Settings page: One by one, click the on the names in the sidebar:
Computer Configuration > Administrative Templates > Windows Components > OneDrive
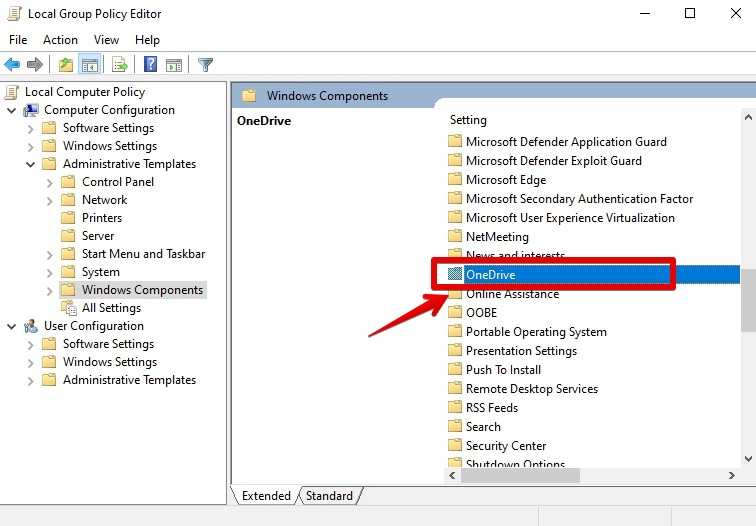
- Change the OneDrive Configuration: To view its properties, find the policy labeled “Prevent the usage of OneDrive for file storage” and disable it. Pick the Enabled option in the properties window. To finish up, select “OK” and then hit “Apply”.
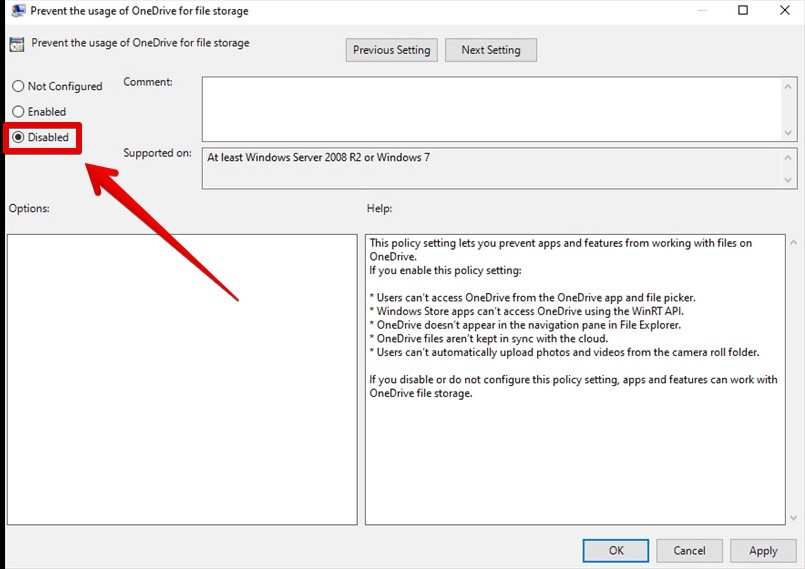
File Explorer will no longer display the OneDrive folder if this policy is enabled. For Pro and Enterprise users, this technique offers a simple and effective solution to control OneDrive display while preventing OneDrive from interfering with the File Explorer interface. Restarting your computer will enable the policy to take effect if the modifications are not applied right away.
Method 3: Disable One Drive From Start-up
In Windows 11, take the following actions to stop OneDrive from starting at startup:
- Combine “Ctrl”, “Shift”, “Esc” key to launch Task Manager.
- Navigate to the Startup tab.
- OneDrive.exe can be found in the list.
- To disable OneDrive.exe, right-click on it and choose the disable option of One Drive.
By doing this, you can prevent OneDrive from opening on its own every time your computer boots up.
Method 4: Uninstall One Drive
Use these procedures to remove OneDrive from Windows 10:
- Enter Control Panel: Type the name “Control Panel” in search and choose the most appropriate result.
- Take OneDrive off the computer: Click on Uninstall an application in the Programs area of the Control Panel window. All installed programs will be listed. Locate Microsoft OneDrive and click on it. From the context menu, select Uninstall when you perform a right-click on OneDrive.
You may uninstall OneDrive from your computer by following these steps.
Method 5: Unlink One Drive
It is simple to unlink OneDrive from your Windows 11 PC and won’t cause any data loss.
- The OneDrive cloud symbol appears in your notification area, click on it.
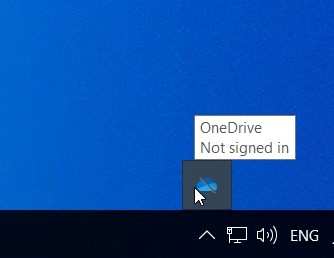
- Next, pick Settings by selecting the OneDrive Help and Settings button.
- Go to the Account tab, then select “Unlink this PC.”
You may still use OneDrive.com to view your files.
Method 6: Remove One Drive Shortcut
In order to delete a shortcut from OneDrive, take the following actions:
- Launch the OneDrive online application: Open the OneDrive online application and select the My Files view.
- Find the Quick Cut: Locate the shortcut you wish to delete; it will have a chain icon.
- Eliminate the Shortcut: Click on the shortcut. Select the “Remove shortcut” option.
By doing this, you can no longer access the real file or folder via SharePoint Drive or the Shared view in OneDrive, even though the shortcut has been removed from your OneDrive account. The item’s owner must restore it if it is deleted, as it will no longer be accessible to any users.
Method 7: Hide One Drive From File Explorer
Use these procedures to hide OneDrive in File Explorer:
- Use File Explorer to hide OneDrive: Select OneDrive using a right-click in File Explorer.
- Choose Properties: Check the Hidden box next to Attributes on the General tab. By doing this, File Explorer will not see OneDrive.
- Take OneDrive out of the Notifications Section: In the notifications box, select the OneDrive Help and Settings icon.
- Choose OneDrive to Quit: As a result, the OneDrive symbol will disappear from the notification panel.
These actions will remove OneDrive from the notifications area and make it invisible in File Explorer.
Method 8: Disable One Drive Sync
To deactivate OneDrive sync, take the following actions:
- Enter One Drive Settings: In the notifications box, click the OneDrive cloud icon. Choose Settings after selecting the Help & Settings icon.
- Put an end to folder sync: Select the Account tab. Select the folders by clicking on them. Click OK after unchecking any folder you wish to cease syncing.
- Stop Syncing: Once more, click the OneDrive cloud icon. To stop syncing, choose the Help & Settings icon. Select the number of hours (2, 8, or 24) that you want to stop syncing.
By following these instructions, OneDrive sync will be turned off, stopping it from updating files and folders on your computer.
Method 9: Use CMD
Use Command Prompt to uninstall OneDrive by doing the following steps:
- Open Cmd as an admin.
- Enter the following instructions based on your system architecture (x32 or x64 bit):
taskkill OneDrive.exe /f /im
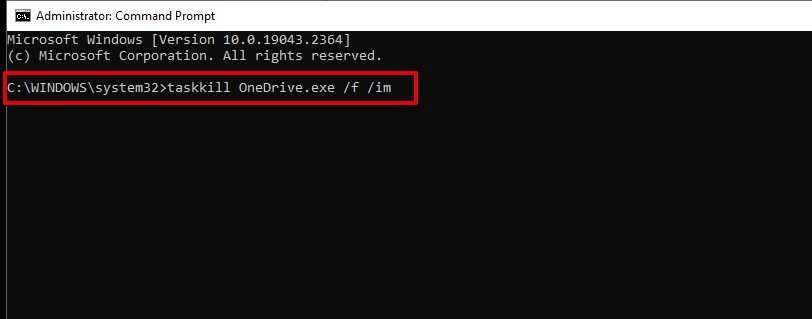
%SystemRoot%\System32\OneDriveSetup.exe /uninstall for Windows 32-bit
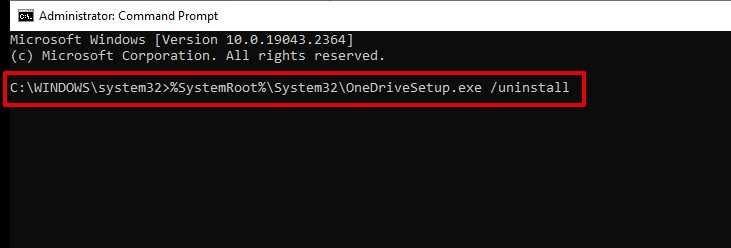
%SystemRoot%\SysWOW64\OneDriveSetup.exe /uninstall is the command for 64-bit Windows.
By using these commands, you may stop the OneDrive application and remove it from your computer. Once these procedures are finished, OneDrive will be effectively eliminated from your computer.
Conclusion
One Drive is useful but it can be buggy at times or other times, users might not just need to use it anymore. Instead of removing One Drive completely, you can remove it from the File Explorer so that it stops distracting you. The above methods shows optimization procedures in terms of One Drive removal from your file Manager. Read each method carefully and you will be saying getting a cleaner File Explorer.
