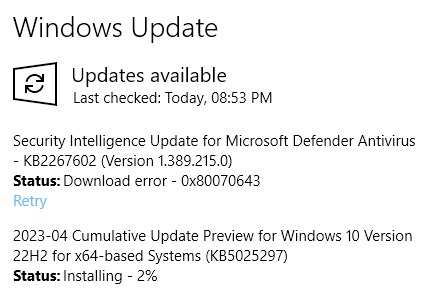
8 Ways to Fix Windows Update Error 0x80070643
During your recent Windows Update, you encounter an error with the code 0x80070643. The worst part is that the error also comes with a long message to some people. There is one straight-to-the-point fix for this error which is doing a WinRE partition. We’ll be telling you how you can do it using software along with 7 other great fixes.
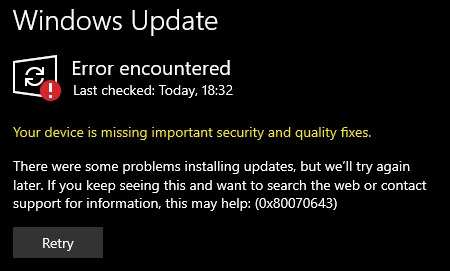
Why does Windows Update Error 0x80070643?
Error 0x80070643 may arise for several causes such as incorrect system configurations, malware, driver issues, and missing system files are among the common reasons. This error can also be caused by incorrectly removing outdated software and inappropriately shutting down the machine. These problems cause problems for the update or installation operations, which results in the error code 0x80070643. It is important to remove such error for a seamless upgrades and installs of new Windows update.
Fix 1: Update the security patches with 0x80070643 Error Code
In Windows 10/11, the 0x80070643 error code during the installation of KB5034441/KB5034440 security updates must be resolved. This involves taking care of the WinRE (Windows Recovery Environment) partition’s space issue. The update needs 250 MB of free space in the recovery sector, which is why this problem occurs. The update fails when there is insufficient space, which causes the 0x80070643 error.
- Create a Backup: Get a disk partition software like “MiniTool Partition Wizard” or any other kind. After that, open up the software and go to Backup. After that, do the backup procedure using the software.
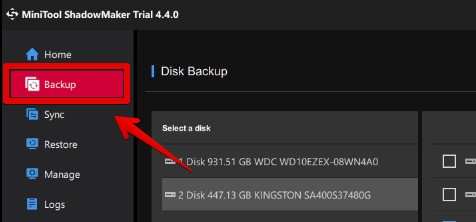
- Get a USB drive ready to boot up: Make a bootable USB device by navigating to the Bootable Media option. To finish creating the bootable USB device, go to WinPR with MiniTool plug-in to continue.
- Extend the Recovery Partition Boot: Press F2, F12, ESC, or DEL during startup to access the BIOS/UEFI settings after restarting your machine. To make the USB device the priority, change the boot order. After saving your modifications, close the BIOS/UEFI settings.
- Use Wizard Boot Disk: The USB drive will be used as your computer’s boot device Using the MiniTool Partition Wizard, find the recovery partition (WinRE partition).
- Extend the Partition for Recovery: To extend the partition, choose the feature. Transfer more space from one partition with available space to the recovery partition. Once the adjustments have been made, wait for the procedure to finish.
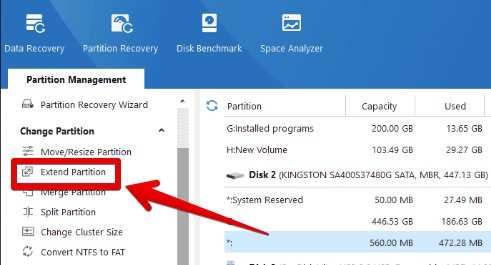
- Perform MSR partitioning: Delete the MSR Partition: Use the MiniTool Partition Wizard to select the MSR partition if it is present and prevent the recovery partition from being extended. To get rid of the MSR partition, use the Delete Partition feature. Once the adjustments have been made, wait for the procedure to finish.
- Update and restart: After removing the USB device, perform a standard computer restart.
- Put the security updates in place: Install the security fixes KB5034441/KB5034440 one more time.
The 0x80070643 problem should no longer occur during the updates’ successful installation.
Fix 2: Retry Windows Update
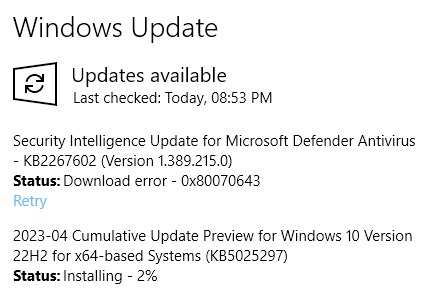
The error code 0x80070643 puts a full-stop to getting new features of your operating system. It’s advised trying the update again before attempting other fixes in this guide.
Try the update again:
- Go to Settings: Go to the Update & Security page. Select Windows Update by clicking. Try installing the update once more after selecting Check for updates.
- Try installing the program again: Shut down every window if you were installing an application, then start the installation again.
If there was a temporary issue that led to the issue, it can be fixed with this fast retry.
Fix 3: Download the Files Again
The 0x80070643 problem may also be caused by corrupted update sources. Solving of such sources can be done with re-downloading of the files.
- Delete previous files: Go to the “Downloads” directory in Windows and do a quick “Shift” + “Delete”.
- Download the files again: Visit the official Microsoft website or the official website for the program. Re-download the installation or update files. Try using the updated files for the installation or update.
A seamless installation procedure will be facilitated by making sure the files are not damaged.
Fix 4: Re-install the Program
Reinstalling the software might fix the 0x80070643 problem if it appears during a program update.
- Remove The Program: Go to Settings and access Apps. Once the software has been located in the list, click on the “uninstall” button below.
- Reinstall the software: Visit the website where you have download the program. Check if there is another version. If there is a different version, you can download that setup. To reinstall the software, double-click the file that was downloaded.
You may be sure you have the most recent version and all required files intact by reinstalling.
Fix 5: Close All Other Programs
Updates and installations may be hampered by other active applications that use system resources and create conflicts.
- Closed-running initiatives: Close all open apps and save your work.
- Close All Background Processes: background process removal process starts with opening the Task Manager, press Ctrl + Shift + Esc to open it. Select the tab for processes. Use the right-click menu to end pointless processes by choosing End task.
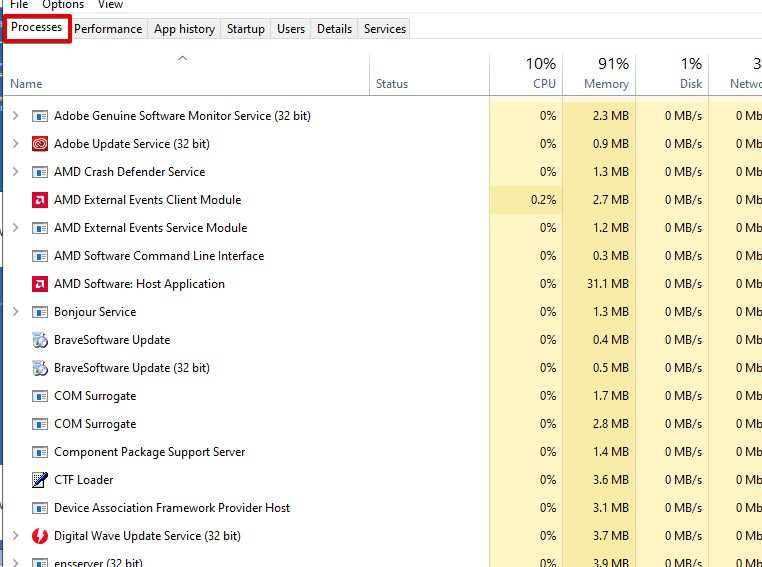
To avoid conflicts and issues, make sure the update or installation path is clear.
Fix 6: Close/Pause all Other Downloads and Updates
Conflicts between updates and your current downloads may result in the 0x80070643 issue.
- Stop downloading from the Microsoft Store: go to “services.msc” from search and find Microsoft Store Install Service. Right click on it and hit Restart.
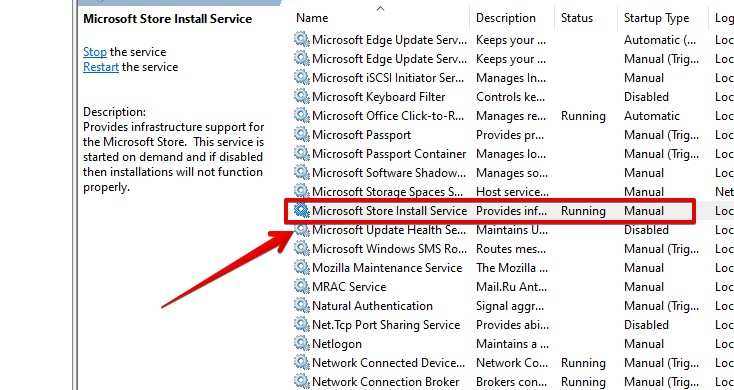
- Choose Updates and Downloads: All updates and downloads should be stopped.
- Hold off Additional Software Updates: Launch any further applications that are obtaining updates. Put an end to or pause these updates momentarily.
One job at a time concentration helps avoid conflicts and guarantee effective updates.
Fix 7: Troubleshoot
An integrated tool called Windows Update Troubleshooter may identify and resolve update-related problems.
- Toggle the troubleshooter open: Select the Start menu by clicking on it. Navigate to Settings. Choose Security & Update. To troubleshoot, click. To access more troubleshooters, click on it.
- Launch the Windows Update Debugging Tool: Click on Windows Update. To launch the troubleshooter, click. To finish the troubleshooting procedure, adhere to the directions displayed on the screen.
Common update problems may be automatically found and resolved using the troubleshooter.
Fix 8: Install The Latest .NET Framework
There are several Windows updates that need the.NET Framework. An out-of-date or absent.NET Framework may be the source of the 0x80070643 error code.
- Verify the.NET Framework is installed: Using Win + R will bring up the Run dialog. After typing appwiz.cpl, hit Enter. Verify the versions of the installed.NET Framework in the Programs and Features pane.
- Get the Most Recent.NET Framework Here: Go to the official page for downloading the.NET Framework. Get the most recent version here. Put the file you downloaded into your system.
- Restart your computer: Restart your PC when the installation is complete.
Installing the most recent version of the.NET Framework helps fix compatibility problems and make upgrades go more smoothly.
Bonus Fixes
These bonus fixes are like a pre-requisite that you can perform before going to the main fixes mentioned above.
Bonus Fix 1: Retart Your Computer
Although, this method seems unimportant, many technical issues in Windows are fixed with a simple turn Off & On. Restarting your computer, resets any temporary settings that may have cause the 0x80070643 error.
Bonus Fix 2: Check Your Internet
Installing and downloading updates requires a steady internet connection. An unstable connection may be the cause of errors like 0x80070643.
- Verify the Status of the Network: Go to Settings. Go to Internet & Network. Make sure you have a strong and active connection.
- Restart your router: Switch off your router. Hold off for thirty seconds. Restart it, then verify your connection.
An update or installation to be effective requires a dependable internet connection.
Conclusion
There are a number of reasons why the Windows Update Error 0x80070643 occurs, but you may successfully cure it by using the nine solutions listed above. These solutions address a variety of potential issues and include retrying the update, redownloading files, verifying your internet connection, and using the Windows Update Troubleshooter. You can make sure your Windows system stays safe and up to date with the most recent updates and patches by following these instructions.
Maintaining an updated system is critical for both security and functionality, thus it’s critical to quickly fix any update issues. If the difficulties persist, you might want to consider contacting Microsoft Support or expert professionals to help identify and fix any more serious system issues.
